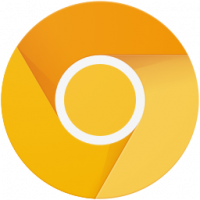Voeg netwerklocatie toe aan deze pc in Windows 10
Windows 10 ondersteunt het toevoegen van een netwerklocatie aan de map Deze pc. Er wordt een speciale snelkoppeling gemaakt die zichtbaar zal zijn in Deze pc, samen met toegewezen netwerkstations onder "Netwerklocaties". Het kan verwijzen naar een website, een FTP-server of een netwerkshare.
Advertentie
Een snelkoppeling voor netwerklocatie in Deze pc is vergelijkbaar met een toegewezen netwerkstation, maar heeft een aantal verschillen. Hoewel zowel het toegewezen netwerkstation als de snelkoppeling Netwerklocatie naar een bron in uw netwerk zouden verwijzen, wordt er geen stationsletter toegewezen aan de snelkoppeling. Voor sommige netwerklocaties wordt u elke keer dat u verbinding maakt, gevraagd om netwerkreferenties in te voeren.
Een netwerklocatie toevoegen aan deze pc in Windows 10, doe het volgende.
- Deze pc openen in Verkenner.
- Klik in de gebruikersinterface van het lint op het tabblad Computer. Daar vind je het commando
Voeg een netwerklocatie toe. Klik Het.
 Tip: als je de Ribbon-gebruikersinterface uitgeschakeld, kunt u met de rechtermuisknop op Deze pc klikken en selecteren: Voeg een netwerklocatie toe vanuit het contextmenu.
Tip: als je de Ribbon-gebruikersinterface uitgeschakeld, kunt u met de rechtermuisknop op Deze pc klikken en selecteren: Voeg een netwerklocatie toe vanuit het contextmenu.
- De wizard Netwerklocatie toevoegen wordt geopend. Klik op de knop Volgende.

- Klik op de volgende pagina op Kies een aangepaste netwerklocatie om de doelbestemming van uw snelkoppeling te selecteren.

- Typ het gewenste netwerklocatieadres op de volgende pagina.

- Geef, afhankelijk van uw locatietype, indien nodig de referenties voor de locatie op.
- Typ op de volgende pagina de gewenste naam voor uw locatie.

- Op de laatste pagina kunt u de locatie direct openen. Schakel het selectievakje "Open deze netwerklocatie wanneer ik op Voltooien klik" uit.

De snelkoppeling naar de netwerklocatie is zichtbaar in Deze pc.

De snelkoppeling die u hebt gemaakt, wordt in de volgende map geplaatst:
%userprofile%\AppData\Roaming\Microsoft\Windows\Netwerksnelkoppelingen
U kunt de bovenstaande regel kopiëren en in de adresbalk van Verkenner plakken om deze direct te openen.

Tip: op deze manier kunt u een snelkoppeling naar elke lokale map of app in de map Netwerksnelkoppelingen plaatsen, en deze is zichtbaar in Deze pc!
Ik zal daar bijvoorbeeld Kladblok toevoegen. Zie de volgende schermafbeelding.

De snelkoppeling Netwerklocatie verwijderen van deze pc, gebruik een van de volgende methoden.
- Klik met de rechtermuisknop op de snelkoppeling in Deze pc en selecteer Verwijderen vanuit het contextmenu.

- Open de bovengenoemde map en verwijder de snelkoppeling vanaf daar.

Dat is het.