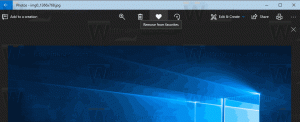Spraakherkenningsprofielen wijzigen in Windows 10
Windows biedt zowel een apparaatgebaseerde spraakherkenningsfunctie (beschikbaar via de Windows Spraakherkenning desktop-app) en een cloudgebaseerde spraakherkenningsservice in die markten en regio's waar Cortana is beschikbaar. U kunt meerdere profielen voor spraakherkenning maken om informatie op te slaan over hoe u uw stem kunt herkennen. Door tussen profielen te schakelen, kunt u ook een andere stem herkennen.

Met Windows Spraakherkenning kunt u uw pc alleen met uw stem bedienen, zonder dat u een toetsenbord of muis nodig heeft. Er is een speciale wizard om u op weg te helpen. U moet uw microfoon aansluiten en vervolgens Windows Spraakherkenning configureren. Spraakherkenning is een mooie aanvulling op de dicteerfunctie van Windows 10.
Advertentie
Spraakherkenning is alleen beschikbaar voor de volgende talen: Engels (Verenigde Staten, Verenigd Koninkrijk, Canada, India en Australië), Frans, Duits, Japans, Mandarijn (Vereenvoudigd Chinees en Traditioneel Chinees), en Spaans.
In Windows 10 kunt u een nieuw profiel voor spraakherkenning maken, een bestaand profiel verwijderen en elk profiel activeren/deactiveren (het actieve profiel wijzigen).
Een spraakherkenningsprofiel toevoegen
- Inschakelen de spraakherkenningsfunctie.
- Open de klassieker Controlepaneel app.
- Ga naar Configuratiescherm\Toegankelijkheid\Spraakherkenning.
- Klik aan de linkerkant op de link Geavanceerde spraakopties.

- In de Spraakeigenschappen dialoogvenster, klik op de Nieuw knop in de Erkenningsprofielen sectie.
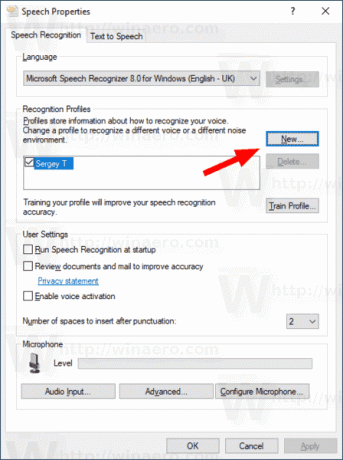
- Geef een naam op voor dit nieuwe profiel.
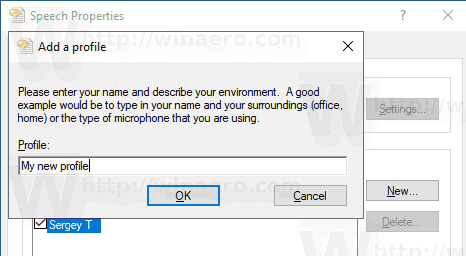
- Selecteer het type microfoon dat u gebruikt.

- Klik Volgende om uw microfoon te configureren.
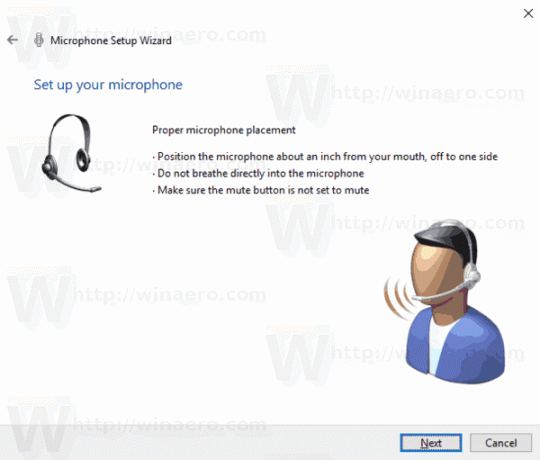
- Lees de verklaring op de volgende pagina hardop voor en klik op de Volgende knop.
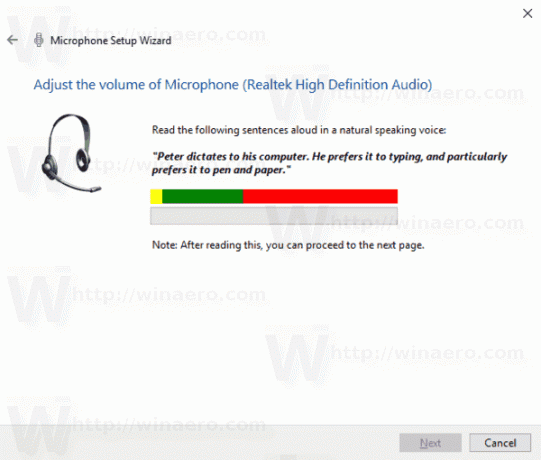
- Het profiel is nu aangemaakt. Klik op de knop Voltooien.

Je bent klaar.
Een spraakherkenningsprofiel wijzigen
- Open de klassieker Controlepaneel app.
- Ga naar Configuratiescherm\Toegankelijkheid\Spraakherkenning.
- Klik aan de linkerkant op de link Geavanceerde spraakopties.

- In de Spraakeigenschappen dialoogvenster, zet (vink) een profiel aan dat u wilt gebruiken in de Erkenningsprofielen sectie.
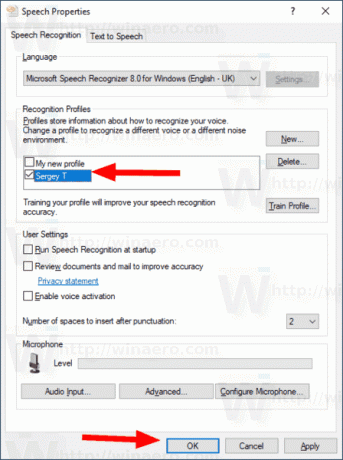
- Klik op de OK-knop.
Een spraakherkenningsprofiel verwijderen
- Open de klassieker Controlepaneel app.
- Ga naar Configuratiescherm\Toegankelijkheid\Spraakherkenning.
- Klik aan de linkerkant op de link Geavanceerde spraakopties.

- In de Spraakeigenschappen dialoogvenster, selecteer het profiel dat u wilt verwijderen.
- Klik op de knop Verwijderen naast de profiellijst.

- Bevestig de bewerking.
Het profiel is nu verwijderd.
Als je de krijgt Kan profiel niet verwijderen foutmelding, activeer een ander profiel en sluit vervolgens de Spraakeigenschappen dialoog. Open het nogmaals en probeer het profiel te verwijderen.
Dat is het.
Gerelateerde artikelen:
- Documentbeoordeling uitschakelen voor spraakherkenning in Windows 10
- Spraakactivering voor spraakherkenning inschakelen in Windows 10
- Spraakherkenningstaal wijzigen in Windows 10
- Spraakherkenning Spraakopdrachten in Windows 10
- Maak Start Spraakherkenning Snelkoppeling in Windows 10
- Contextmenu voor spraakherkenning toevoegen in Windows 10
- Spraakherkenning inschakelen in Windows 10
- Spraakherkenning uitvoeren bij opstarten in Windows 10
- Schakel online spraakherkenning uit in Windows 10
- Dicteren gebruiken in Windows 10