Hoe stationsletters te verbergen in Windows 10
In Windows kunt u stationsletters verbergen in Verkenner. Ze verdwijnen uit zowel het navigatievenster als de map Deze pc. Dit kan worden gedaan met Mapopties of een registeraanpassing. Hier is hoe.
Advertentie
Windows 10 wijst een beschikbare stationsletter toe aan een nieuw station dat op de computer is aangesloten. Het besturingssysteem doorloopt het alfabet van A tot Z om de eerste beschikbare letter te vinden om deze aan verschillende stations toe te wijzen. Historisch gezien reserveert het de stationsletters A en B voor diskettestations.
Moderne Windows-versies wijzen de C-letter toe aan de systeempartitie waarop Windows is geïnstalleerd. Zelfs in een dual-bootconfiguratie geeft Windows 10 zijn eigen systeempartitie weer als C:.

Door stationsletters te wijzigen, kunnen stations in de map Deze pc opnieuw worden gerangschikt. Dit kan handig zijn nadat u een extra schijf hebt toegevoegd of een nieuwe partitie hebt gemaakt. U wilt bijvoorbeeld de stationsletter wijzigen zodat deze vóór het dvd-station wordt weergegeven. Ook wanneer u de stationsletter van een USB-station wijzigt, wordt deze permanent toegewezen. Vaak verandert Windows 10 willekeurig de stationsletter voor externe schijven wanneer u ze aansluit, zodat u dit proces voorspelbaarder kunt maken.
Tip: Raadpleeg het artikel om de stationsletters in Windows 10 te wijzigen:
Hoe u de stationsletter kunt wijzigen in Windows 10
Windows toont standaard stationsletters NA de stationslabels (namen) in de map Deze pc / computer. De gebruiker kan voorkomen dat stationsletters worden weergegeven met behulp van Mapopties.
Stationsletters verbergen in Windows 10, doe het volgende.
- Deze pc openen in Verkenner.
- Klik in de Ribbon-gebruikersinterface van Verkenner op Bestand -> Map wijzigen en zoekopties.

- Ga naar het tabblad Weergave in Mapopties.
- Schakel de optie uit Stationsletters weergeven.

Je bent klaar! Verkenner verbergt letters voor alle stations en toont alleen hun labels.
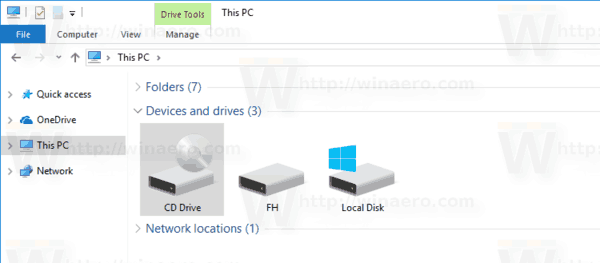
Tip: U kunt de knop Mapopties toevoegen aan de werkbalk Snelle toegang. Zie het volgende artikel: Een lintopdracht toevoegen aan de werkbalk Snelle toegang van Verkenner.
Opmerking: als u het lint uitgeschakeld met behulp van een tool zoals Winaero-lintuitschakeling, druk op F10 -> klik op het menu Extra - Mapopties.
Hetzelfde kan worden bereikt door een registeraanpassing toe te passen.
Verberg stationsletters met een registeraanpassing
- Open Register-editor.
- Ga naar de volgende registersleutel:
HKEY_CURRENT_USER\SOFTWARE\Microsoft\Windows\CurrentVersion\Explorer
Tip: zie met één klik naar de gewenste registersleutel springen.
- Hier moet u de vinden ShowDriveLettersEerste waarde. Als u het niet kunt vinden, maakt u gewoon een nieuwe 32-bits DWORD-waarde en geeft u deze de naam ShowDriveLettersFirst.
- Stel de waardegegevens van de ShowDriveLettersFirst-waarde in volgens de volgende regel:
0 - toont alle stationsletters na stationslabels.
2 - verbergt alle stationsletters.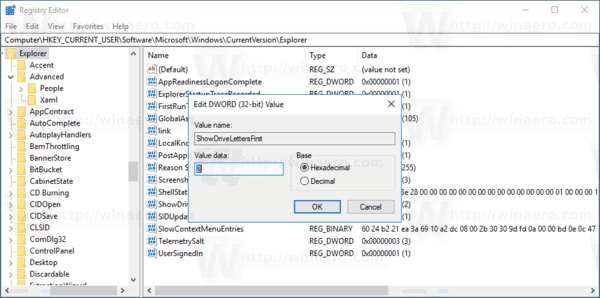
- Om de wijzigingen die door de registeraanpassing zijn aangebracht van kracht te laten worden, moet u: afmelden en log in op uw gebruikersaccount. Als alternatief kunt u herstart de Explorer-shell.
Merk op ShowDriveLettersEerste parameter accepteert nog een paar waarden die u gebruikt om File Explorer stationsletters te laten weergeven vóór stationslabels.
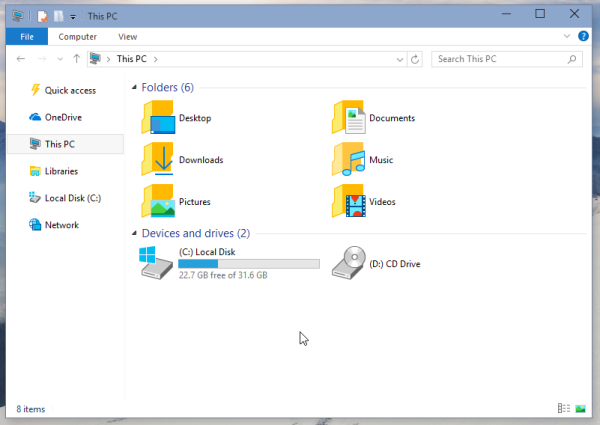
Zie het artikel:
Toon stationsletters voor stationsnamen in deze pc / computer-map
Ten slotte kunt u specifieke stations verbergen in de map Deze pc van Verkenner. De procedure wordt beschreven in het artikel
Een schijf verbergen in Windows 10 Verkenner
Dat is het.
