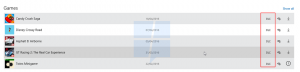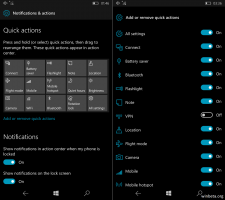Netwerkdetectie in- of uitschakelen in Windows 10
In Windows 10 zijn de meeste netwerkopties verplaatst naar Instellingen. De Setting-app en de nieuwe Network-flyout zijn compleet anders dan Windows 7 en Windows 8.1. De opties zijn verplaatst en het is niet duidelijk hoe de zichtbaarheid van de pc in de lokale omgeving kan worden gewijzigd netwerk. In dit artikel zullen we zien hoe u Network Discovery in Windows 10 kunt configureren om uw pc vindbaar te maken of te verbergen in het lokale netwerkgebied.
Advertentie
Wanneer u zich voor de allereerste keer aanmeldt bij uw account, vraagt Windows 10 u met welk soort netwerk u verbinding maakt: Thuis of Openbaar.

Als je kiest Ja, zal het besturingssysteem het configureren als een privénetwerk en netwerkdetectie inschakelen. Voor een openbaar netwerk zijn detectie en toegang beperkt. Als u toegang tot uw computer wilt krijgen vanaf een externe pc of door de pc's en apparaten in uw lokale netwerk moet bladeren, moet u deze instellen op Thuis (Privé).
Netwerkdetectie is dus niet ingeschakeld voor openbare netwerken. Om het in of uit te schakelen, ongeacht het netwerktype dat u gebruikt, is er een speciale optie.
Netwerkdetectie in- of uitschakelen in Windows 10, doe het volgende.
Als uw netwerkadapter bedraad is, doet u het volgende.
-
Open instellingen.

- Ga naar Netwerk & Internet.

- Klik op Ethernet aan de linkerkant als u een bekabelde verbinding gebruikt.
- Klik op de verbindingsnaam aan de rechterkant. In mijn geval heet het "Netwerk 2":

- Zet op de volgende pagina de schakelaar aan Deze pc vindbaar maken om uw pc zichtbaar te maken in het lokale netwerkgebied.
 Als u uw pc in het lokale netwerkgebied wilt verbergen, schakelt u deze optie uit. Opmerking: u kunt niet door het Windows-netwerk bladeren vanaf andere pc's en hun gedeelde mappen, tenzij u de netwerkdetectiefunctie opnieuw inschakelt.
Als u uw pc in het lokale netwerkgebied wilt verbergen, schakelt u deze optie uit. Opmerking: u kunt niet door het Windows-netwerk bladeren vanaf andere pc's en hun gedeelde mappen, tenzij u de netwerkdetectiefunctie opnieuw inschakelt.
Als u een draadloze netwerkadapter heeft, doet u het volgende.
- Open instellingen.
- Ga naar Netwerk en internet -> Wi-Fi.
- Klik aan de rechterkant op de link "Bekende netwerken beheren" onder de Wi-Fi-toggle.

- Klik op de netwerknaam waarmee u verbinding hebt gemaakt en klik vervolgens op de knop Eigenschappen hieronder.


- Zet op de volgende pagina de schakelaar aan Deze pc vindbaar maken om uw pc zichtbaar te maken in het lokale netwerkgebied.
 Als u uw pc in het lokale netwerkgebied wilt verbergen, schakelt u deze optie uit. Opmerking: u kunt niet door het Windows-netwerk bladeren vanaf andere pc's en hun gedeelde mappen, tenzij u de netwerkdetectiefunctie opnieuw inschakelt.
Als u uw pc in het lokale netwerkgebied wilt verbergen, schakelt u deze optie uit. Opmerking: u kunt niet door het Windows-netwerk bladeren vanaf andere pc's en hun gedeelde mappen, tenzij u de netwerkdetectiefunctie opnieuw inschakelt.
Netwerkdetectie in- of uitschakelen via opdrachtprompt
Als u de netwerkdetectiefunctie moet in- of uitschakelen via de opdrachtprompt, kunt u dit als volgt doen.
Open een verhoogde opdrachtprompt en typ of kopieer en plak de volgende opdracht om netwerkdetectie uit te schakelen:
netsh advfirewall firewall set rule group="Network Discovery" new enable=Nee
Gebruik de volgende opdracht om netwerkdetectie in te schakelen:
netsh advfirewall firewall set rule group="Network Discovery" new enable=Ja
Dat is het.