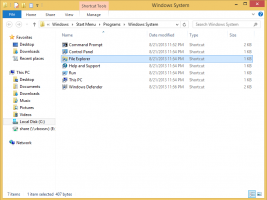Opdrachten in het contextmenu kopiëren naar en verplaatsen naar
In Windows 10 kunt u de opdrachten Kopiëren naar en Verplaatsen naar toevoegen aan het contextmenu van Verkenner. Hoewel deze opdrachten beschikbaar zijn op het lint, is het handig om ze direct in het rechtsklikmenu te hebben voor snellere toegang. Laten we eens kijken hoe het kan.
De Opdracht Kopiëren naar contextmenu is ontworpen om geselecteerde bestanden en mappen te kopiëren naar een doelmap die de gebruiker kan kiezen.
De contextmenu commando Verplaatsen naar heeft een soortgelijk gedrag, maar het verplaatst geselecteerde items van de ene locatie naar de andere.
Zoals eerder opgemerkt, zijn deze opdrachten toegankelijk via het lint in de bestandsverkenner van Windows 10:
Als u ze in het contextmenu heeft, kunt u uw dagelijkse bestandsbeheertaken versnellen. Ze zijn vooral handig voor gebruikers die de voorkeur geven aan: schakel de lintinterface van de bestandsverkenner van Windows 10 uit. Dit is wat u moet doen om deze opdrachten aan het contextmenu toe te voegen.
Toevoegen Kopiëren naar en Verplaatsen naar in het contextmenu van Verkenner
- Open Register-editor.
- Ga naar de volgende sleutel:
HKEY_CLASSES_ROOT\AllFilesystemObjects\shellex\ContextMenuHandlers
Tip: zie Met één klik naar de gewenste registersleutel springen
- Maak hier een nieuwe subsleutel met de volgende namen:
- maak voor de opdracht Kopiëren naar contextmenu een nieuwe subsleutel met de naam {C2FBB630-2971-1D1-A18C-00C04FD75D13}.
Nu kunt u een of meer bestanden en mappen selecteren in Verkenner en er met de rechtermuisknop op klikken. De opdrachten zijn direct toegankelijk in het contextmenu, zoals hierboven weergegeven.
Om je tijd te besparen, heb ik kant-en-klare registerbestanden voorbereid die je hier kunt downloaden:
Registerbestanden downloaden
Bekijk de volgende video om alles hierboven in actie te zien:
Tip: je kunt je abonneren op ons YouTube-kanaal HIER.
Opmerking: deze truc werkt ook in Windows 7, Windows 8 en Windows 8.1.
Vindt u deze opdrachten nuttig? Voeg je ze toe aan het contextmenu? Vertel het ons in de reacties!