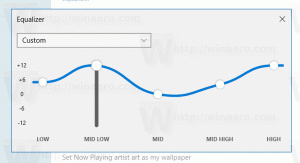Schakel slagschaduwen uit voor bureaubladpictogramlabels in Windows 10
Uw bureaublad is een speciale map die uw achtergrondbehang toont die u hebt gekozen en uw bestanden, mappen, documenten, snelkoppelingen en al dergelijke items die u hebt opgeslagen. Het verschijnt elke keer dat u zich aanmeldt bij Windows. Vandaag leren we hoe u slagschaduwen voor bureaubladpictogramlabels in Windows 10 kunt in- of uitschakelen. We zullen twee methoden bekijken, waaronder de GUI, en een registeraanpassing.
Tip: In eerdere Windows-versies had het bureaublad standaard belangrijke pictogrammen ingeschakeld - Deze pc, Netwerk, Configuratiescherm en uw map Gebruikersbestanden. Ze waren standaard allemaal zichtbaar. In moderne Windows-versies heeft Microsoft de meeste van deze pictogrammen echter verborgen. In Windows 10 is standaard alleen de Prullenbak aanwezig op het bureaublad. Het startmenu van Windows 10 heeft ook geen koppelingen naar deze pictogrammen. U kunt klassieke bureaubladpictogrammen als volgt inschakelen:
Bureaubladpictogrammen inschakelen in Windows 10
Windows toont standaard een slagschaduw voor elk pictogramlabel op het bureaublad. Deze slagschaduwen zijn ontworpen om pictogramnamen leesbaar te maken met zowel lichte als donkere bureaubladachtergronden.
Slagschaduwen ingeschakeld:
Slagschaduwen uitgeschakeld:
Als de slagschaduwfunctie niet goed past bij uw huidige bureaubladachtergrond, of als u een effen kleur gebruikt in plaats van een kleurrijke afbeelding, kunt u proberen de slagschaduwfunctie uit te schakelen.
Om slagschaduwen voor bureaubladpictogramlabels in Windows 10 uit te schakelen,
- druk op Winnen + R sneltoetsen op het toetsenbord. Het dialoogvenster Uitvoeren verschijnt op het scherm. Typ het volgende in het tekstvak en druk op Enter:
SysteemeigenschappenGeavanceerd
- Geavanceerde systeemeigenschappen worden geopend. druk de Instellingen knop in de Uitvoering gedeelte over de Geavanceerd tabblad.
- Het volgende dialoogvenster wordt geopend:
- Laat Windows kiezen wat het beste is voor mijn computer - het besturingssysteem zal automatisch bepaalde visuele effecten in- en uitschakelen waarvan het bepaalt dat deze goed werken op uw hardware.
- Aanpassen voor het beste uiterlijk - Hiermee worden alle beschikbare visuele effecten ingeschakeld.
- Aanpassen voor de beste prestaties - Alle visuele effecten worden uitgeschakeld.
- Aangepast - Hiermee kunt u visuele effecten handmatig in- of uitschakelen. Zodra u de selectievakjes in de onderstaande lijst wijzigt, wordt deze optie standaard geselecteerd.
- Schakel de optie met de naam uit (deselecteer) Gebruik slagschaduwen voor pictogramlabels op het bureaublad.
Om de functie opnieuw in te schakelen, opent u hetzelfde dialoogvenster en schakelt u de Gebruik slagschaduwen voor pictogramlabels op het bureaublad optie.
Tip: U kunt het dialoogvenster Systeemprestaties nog sneller openen door SystemPropertiesPerformance.exe in het vak Uitvoeren.
Schakel slagschaduwen uit voor bureaubladpictogramlabels met een registeraanpassing
- Open de Register-editor-app.
- Ga naar de volgende registersleutel.
HKEY_CURRENT_USER\Software\Microsoft\Windows\CurrentVersion\Explorer\Advanced
Zie hoe u naar een registersleutel gaat met één klik.
- Aan de rechterkant, wijzig of maak een nieuwe 32-bits DWORD-waarde LijstweergaveSchaduw.
Let op: ook als je met 64-bits Windows u moet nog steeds een 32-bits DWORD-waarde maken.
Stel de waarde in op 1 om slagschaduwen in te schakelen voor bureaubladpictogramlabels. Een waarde van 0 zal ze uitschakelen. - Om de wijzigingen die door de registeraanpassing zijn aangebracht van kracht te laten worden, moet u: afmelden en log in op uw gebruikersaccount. Als alternatief kunt u herstart de Explorer-shell.
Om u tijd te besparen, kunt u deze kant-en-klare registerbestanden downloaden.
Registerbestanden downloaden
Dat is het.
Gerelateerde artikelen.
- Bureaubladpictogrammen inschakelen in Windows 10
- Schakel Bureaubladpictogrammen uitlijnen uit met raster in Windows 10
- Hoe alle bureaubladpictogrammen in Windows 10 te verbergen
- Maak een snelkoppeling naar bureaubladpictograminstellingen in Windows 10
- Herstel bureaubladpictogrammen automatisch schikken in Windows 10
- De afstand tussen bureaubladpictogrammen wijzigen in Windows 10, Windows 8.1 en Windows 8
- Een handig Internet Explorer-pictogram toevoegen aan Windows 10 Desktop
- Hoe u het bureaubladpictogram van bibliotheken kunt toevoegen in Windows 10
- Versnel uw Windows 10 door minder bureaubladpictogrammen te gebruiken
- Fix Windows 10 slaat de positie en lay-out van het bureaubladpictogram niet op
- Pictogrammen automatisch rangschikken op bureaublad inschakelen in Windows 10
- Tip: Wijzig het formaat van pictogrammen snel op het bureaublad of in een map in Windows 10