Spraakactivering voor spraakherkenning inschakelen in Windows 10
Windows biedt zowel een apparaatgebaseerde spraakherkenningsfunctie (beschikbaar via de Windows Spraakherkenning desktop-app) en een cloudgebaseerde spraakherkenningsservice in die markten en regio's waar Cortana is beschikbaar. Naast de contextmenu, en een snelkoppeling, wilt u misschien de stemactiveringsmodus inschakelen voor spraakherkenning.

Met Windows Spraakherkenning kunt u uw pc alleen met uw stem bedienen, zonder dat u een toetsenbord of muis nodig heeft. Er is een speciale wizard om u op weg te helpen. U moet uw microfoon aansluiten en vervolgens Windows Spraakherkenning configureren. Spraakherkenning is een mooie aanvulling op de dicteerfunctie van Windows 10.
Advertentie
Spraakherkenning is alleen beschikbaar voor de volgende talen: Engels (Verenigde Staten, Verenigd Koninkrijk, Canada, India en Australië), Frans, Duits, Japans, Mandarijn (Vereenvoudigd Chinees en Traditioneel Chinees), en Spaans.
Wanneer de modus Spraakactivering is ingeschakeld, kan spraakherkenning worden bediend met speciale spraakopdrachten. Het kan worden gestart door gewoon "Begin met luisteren" te zeggen en kan worden gestopt door het commando "Stop met luisteren".
Spraakactivering voor spraakherkenning inschakelen in Windows 10, doe het volgende.
- Inschakelen de spraakherkenningsfunctie.
- Open de klassieker Controlepaneel app.
- Ga naar Configuratiescherm\Toegankelijkheid\Spraakherkenning.
- Klik aan de linkerkant op de link Geavanceerde spraakopties.

- In de Spraakeigenschappen dialoogvenster, zet (vink) de optie aan Spraakactivering inschakelen.

Je bent klaar. De optie kan op elk moment worden uitgeschakeld.
Als alternatief kunt u de modus Spraakactivering in- of uitschakelen met een registeraanpassing. Laten we eens kijken hoe het kan.
Schakel spraakactivering in met een registeraanpassing
- Download het volgende ZIP-archief: ZIP-archief downloaden.
- Pak de inhoud uit in een willekeurige map. U kunt de bestanden rechtstreeks op het bureaublad plaatsen.
- Deblokkeer de bestanden.
- Dubbelklik op de Enable_voice_activation.reg bestand om het samen te voegen.

- Om het item uit het contextmenu te verwijderen, gebruikt u het meegeleverde bestand Disable_voice_activation.reg.
Je bent klaar!
Hoe het werkt
De bovenstaande registerbestanden wijzigen de registertak
HKEY_CURRENT_USER\Software\Microsoft\Speech\Preferences
Tip: kijk hoe u dat doet ga met één klik naar een registersleutel.
Om de functie in te schakelen, wijzigt of maakt u een nieuwe 32-bits DWORD-waarde ModusVoorUit onder het genoemde pad en stel de waardegegevens in op 2. Let op: ook als je met 64-bits Windows u moet nog steeds een 32-bits DWORD-waarde maken.
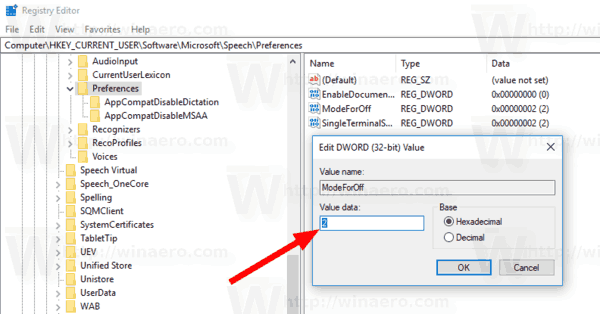
Om de functie voor spraakactivering uit te schakelen, stelt u de ModusVoorUit waarde op 1 (dit wordt standaard gebruikt in Windows 10).
Dat is het.
Gerelateerde artikelen:
- Spraakherkenningstaal wijzigen in Windows 10
- Spraakherkenning Spraakopdrachten in Windows 10
- Maak Start Spraakherkenning Snelkoppeling in Windows 10
- Contextmenu voor spraakherkenning toevoegen in Windows 10
- Spraakherkenning inschakelen in Windows 10
- Spraakherkenning uitvoeren bij opstarten in Windows 10
- Schakel online spraakherkenning uit in Windows 10
- Dicteren gebruiken in Windows 10
