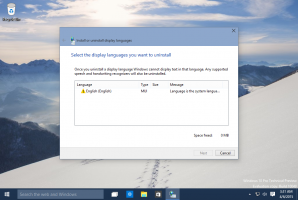Schakel Windows Defender in of uit in Windows 10 (Microsoft Defender)
Windows Defender in- of uitschakelen in Windows 10 (Microsoft Defender)
Microsoft Defender, ook bekend als Windows Defender, is de standaard antivirus-app die bij Windows 10 wordt geleverd. Eerdere versies van Windows zoals Windows 8.1, Windows 8, Windows 7 en Vista hadden het ook, maar het was voorheen minder efficiënt omdat het alleen spyware en adware scande. In Windows 8 en Windows 10 is Defender gebaseerd op de Microsoft Security Essentials-app die betere bescherming biedt door volledige bescherming tegen allerlei soorten malware toe te voegen.
Ondanks de beweringen van Microsoft dat het volledige bescherming biedt, hebben onderzoeken aangetoond dat antivirus-apps van derden nog steeds betere bescherming bieden. Als u liever een anti-malware-app van derden gebruikt, of daar een andere reden voor heeft, kunt u Windows Defender uitschakelen.
Dit bericht laat je zien hoe je uitzetten Microsoft Windows Verdediger in Windows 10.
Met Windows 10 kan Windows Defender alleen tijdelijk worden uitgeschakeld met een speciale optie in Windows-beveiliging. Na enige tijd wordt het automatisch opnieuw ingeschakeld. We zullen verschillende manieren bekijken om de app uit te schakelen, waaronder zowel tijdelijke als permanente uitschakeling.
Windows Defender uitschakelen in Windows 10
- Schakel de. uit Sabotage bescherming functie. Anders kunt u de app niet permanent uitschakelen.
- Download het volgende ZIP-archief: ZIP-archief downloaden.
- Deblokkeer het bestand.
- Pak de inhoud uit in een willekeurige map. U kunt de bestanden rechtstreeks op het bureaublad plaatsen.
- Dubbelklik op de
Schakel Windows Defender uit in Windows 10.regbestand om het samen te voegen. - Herstart Windows 10.
Je bent klaar.
Het ZIP-archief bevat het bestand voor ongedaan maken, genaamd Herstel Windows Defender in Windows 10.reg. Gebruik het om Defender later opnieuw in te schakelen en start het besturingssysteem opnieuw nadat u het hebt toegepast.
Hoe het werkt
De bovenstaande registerbestanden zullen de volgende registersleutels en -waarden wijzigen.
Onder de sleutel HKEY_LOCAL_MACHINE\SOFTWARE\Policies\Microsoft\Windows Defender, zullen ze de volgende 32-bits DWORD-waarden instellen. Let op: ook als je met 64-bits Windows u moet nog steeds een 32-bits DWORD-waarde maken."DisableAntiSpyware"=dword: 00000001"DisableRealtimeMonitoring"=dword: 00000001
Bovendien bevatten de registerbestanden de volgende waarden voor de realtime beschermingsopties:
[HKEY_LOCAL_MACHINE\SOFTWARE\Policies\Microsoft\Windows Defender\Real-Time Protection] "DisableBehaviorMonitoring"=dword: 00000001. "DisableOnAccessProtection"=dword: 00000001. "DisableScanOnRealtimeEnable"=dword: 00000001
Waarom sabotagebeveiliging uitschakelen?
Sabotage bescherming is een instelling van Microsoft Defender Antivirus, beschikbaar in de Windows Security-app, die, indien ingeschakeld, extra bescherming tegen wijzigingen in belangrijke beveiligingsfuncties, inclusief het beperken van wijzigingen die niet rechtstreeks via Windows worden gemaakt Beveiligings-app. Dit voorkomt dat u de bovenstaande registeraanpassing toepast.
Als u niet tevreden bent met het bewerken van het register, kunt u Winaero Tweaker gebruiken.
Schakel Microsoft Defender uit met Winaero Tweaker
- Downloaden Winaero Tweaker.
- Navigeer aan de linkerkant naar Windows Defender > Windows Defender uitschakelen.
- De app kan detecteren of de sabotagebeveiliging actief is, dus u wordt gevraagd deze eerst uit te schakelen. Door op de te klikken Instellingen voor verdediger openen knop opent u de Windows Security-app. De sabotagebeveiliging uitschakelen daar.
- Schakel ten slotte de optie met de naam in (vink aan) Windows Defender uitschakelen.
- Herstart Windows 10.
U kunt meer leren over Winaero Tweaker hier.
Met Winaero Tweaker kunt u Defender uitgeschakeld houden totdat u de optie "Windows Defender uitschakelen" uitschakelt. Dit is een tijdbesparende optie.
Ten slotte kunt u Microsoft Defender uitschakelen in de instellingen. Dit zal echter niet lang blijven. Windows 10 zal het snel weer inschakelen.
Tijdelijk Microsoft Windows Defender in- of uitschakelen
- Open de Windows-beveiligingsapp. U kunt Windows-beveiliging starten vanuit het menu Start of met een speciale snelkoppeling. Tip: het menu Start ondersteunt alfabet navigatie.
- Klik in de gebruikersinterface van de app op het pictogram Virus- en bedreigingsbeveiliging.
- Klik op de volgende pagina op de Instellingen beheren link onder de Instellingen voor bescherming tegen virussen en bedreigingen sectie.
- Schakel op de volgende pagina de Realtime bescherming optie om Uit. Hiermee wordt Windows Defender tijdelijk uitgeschakeld in Windows 10.
Dat is het. Laat een opmerking achter over welke methode je hebt geprobeerd en welke voor jou heeft gewerkt. Bij voorbaat dank.