Spraakherkenningstaal wijzigen in Windows 10
Windows biedt zowel een apparaatgebaseerde spraakherkenningsfunctie (beschikbaar via de Windows Spraakherkenning desktop-app) en een cloudgebaseerde spraakherkenningsservice in die markten en regio's waar Cortana is beschikbaar. In dit artikel zullen we zien hoe u de taal voor de spraakherkenningsfunctie in Windows 10 kunt wijzigen.

Met Windows Spraakherkenning kunt u uw pc alleen met uw stem bedienen, zonder dat u een toetsenbord of muis nodig heeft. Er is een speciale wizard om u op weg te helpen. U moet uw microfoon aansluiten en vervolgens Windows Spraakherkenning configureren. Spraakherkenning is een mooie aanvulling op de dicteerfunctie van Windows 10.
Advertentie
Spraakherkenning is alleen beschikbaar voor de volgende talen: Engels (Verenigde Staten, Verenigd Koninkrijk, Canada, India en Australië), Frans, Duits, Japans, Mandarijn (Vereenvoudigd Chinees en Traditioneel Chinees), en Spaans.
De spraakherkenningstaal wijzigen in Windows 10, doe het volgende.
- Voeg de gewenste taal toe naar Windows 10 als u dit nog niet hebt toegevoegd.
- Open de klassieker Controlepaneel app.
- Ga naar Configuratiescherm\Toegankelijkheid\Spraakherkenning.
- Klik aan de linkerkant op de link Geavanceerde spraakopties.

- In de Spraakeigenschappen dialoogvenster, selecteer de gewenste taal in de Taalvervolgkeuzelijst op de Spraakherkenning tabblad.
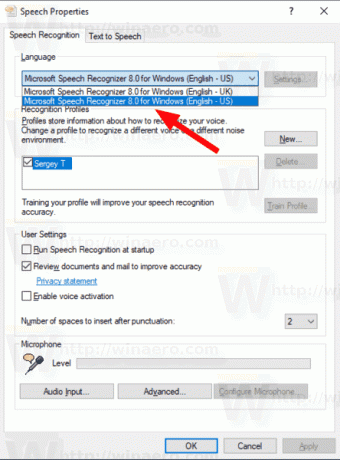
Je bent klaar.
Opmerking: de geselecteerde spraaktaal moet overeenkomen met de schermtaal van de gebruikersinterface voor uw gebruikersaccount in Windows 10. Anders krijgt u de foutmelding 'Spraakherkenning kan niet starten omdat de taalconfiguratie niet wordt ondersteund'. In deze situatie moet u uw spraakherkenningstaal of uw weergavetaal wijzigen.
Als dit de eerste keer is dat u de geselecteerde taal voor de spraakherkenning gebruikt, opent Windows de wizard 'Spraakherkenning instellen'. U moet de basiseigenschappen configureren voordat u doorgaat.

Dat is het.
Gerelateerde artikelen:
- Spraakherkenning Spraakopdrachten in Windows 10
- Maak Start Spraakherkenning Snelkoppeling in Windows 10
- Contextmenu voor spraakherkenning toevoegen in Windows 10
- Spraakherkenning inschakelen in Windows 10
- Spraakherkenning uitvoeren bij opstarten in Windows 10
- Schakel online spraakherkenning uit in Windows 10
- Dicteren gebruiken in Windows 10

