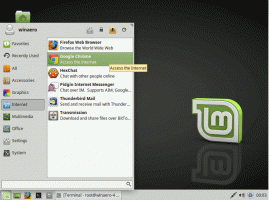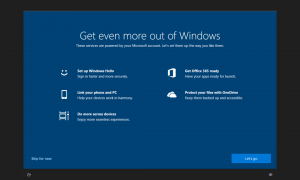Wijzig de gemarkeerde tekstkleur in Windows 10
Gemarkeerde tekstkleur wijzigen in Windows 10
In Windows 10 kunt u de gemarkeerde tekstkleur wijzigen van wit in elke gewenste kleur. De kleur kan worden gewijzigd voor alle Desktop-apps die u in één keer hebt geïnstalleerd. De procedure is heel eenvoudig. Laten we eens kijken hoe het kan.
De mogelijkheid om de gemarkeerde tekstkleur aan te passen was beschikbaar in eerdere Windows-versies toen het klassieke thema werd gebruikt. Windows 8 en Windows 10 bevatten echter niet meer het klassieke thema en alle opties zijn verwijderd. De functie om kleuren aan te passen is ontworpen voor het klassieke thema, dus de gebruikersinterface voor deze functie ontbreekt in recente Windows-versies.
Hoewel de gebruikersinterface ontbreekt, kunt u de kleur nog steeds wijzigen met behulp van een registeraanpassing. De nieuwe kleur wordt toegepast op verschillende vensters, waaronder systeem-apps en dialoogvensters zoals het vak Uitvoeren, Wordpad (de geselecteerde documenttekst), Kladblok, Verkenner, Editor voor lokaal groepsbeleid en meer.
Standaard kleuren:
Een aangepaste gemarkeerde tekstkleur:
Hier leest u hoe u dit kunt wijzigen.
Gemarkeerde tekstkleur wijzigen in Windows 10,
- Open de Register-editor-app.
- Ga naar de volgende registersleutel.
HKEY_CURRENT_USER\Configuratiescherm\Kleuren
Zie hoe u naar een registersleutel gaat met één klik.
- Zie de tekenreekswaarde HilightText. De HilightText waarde is verantwoordelijk voor de standaard gemarkeerde tekstkleur van het geopende document,
- Om een geschikte waarde te vinden, open Microsoft Paint en klik op de Kleur bewerken knop.
- Selecteer in het kleurendialoogvenster de gewenste kleur met behulp van de meegeleverde bedieningselementen. Let nu op de waarden in Rood:, Groente:, en Blauw: dozen.
Rood[spatie]Groen[spatie]Blauw
Zie de schermafbeelding hieronder.
- Om de wijzigingen die door de registeraanpassing zijn aangebracht van kracht te laten worden, moet u: afmelden en log in op uw gebruikersaccount.
Het resultaat zal ongeveer als volgt zijn:
Opmerking: als u verander de accentkleur, blijven de aanpassingen die u heeft aangebracht behouden. Als u echter een thema toepassen, bijv. installeer een themapakket of pas een andere toe ingebouwd thema, zal Windows 10 de gemarkeerde tekstkleur terugzetten naar de standaardwaarden. U zult de procedure moeten herhalen.
Ook negeren veel moderne apps en alle UWP-apps zoals Foto's, Instellingen, enz. deze kleurvoorkeur.
Dezelfde truc kan worden gebruikt om andere klassieke uiterlijkopties aan te passen. Bekijk de volgende artikelen.
- Verander de kleur van de doorschijnende selectierechthoek in Windows 10
- Wijzig de tekstkleur van de titelbalk in Windows 10
- Wijzig de tekstkleur van het venster in Windows 10