Accountafbeelding wijzigen in Windows 10
Standaard wijst Windows 10 een barebones-gebruikersavatar toe voor elk gebruikersaccount met een grijze achtergrond en de gebruiker weergegeven door witte curven. Hier leest u hoe u uw gebruikersfoto kunt wijzigen in een aangepaste afbeelding.
De gebruikersfoto is elke keer dat u zich aanmeldt met uw Windows 10-account zichtbaar. Het is ook zichtbaar in het menu Start als een kleine ronde miniatuur.


In plaats van de standaardafbeelding kunt u uw favoriete achtergrond of uw echte foto gebruiken. Als uw account een Microsoft-account is, wordt de afbeelding die u instelt, geüpload naar de servers van Microsoft en gebruikt in al hun cloudservices, zoals Een schijf, Office 365 enzovoort. Standaard wordt het op al uw apparaten gesynchroniseerd.
De accountafbeelding wijzigen in Windows 10, doe het volgende.
- Open de app Instellingen
- Ga naar Accounts -> Uw account.
- Klik op de knop Bladeren onder uw huidige gebruikersavatar.
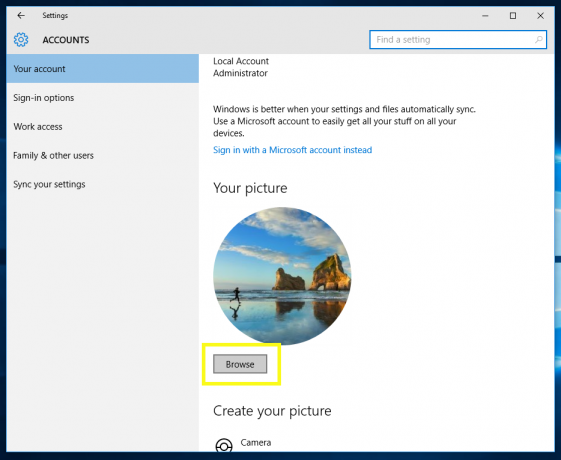
- In het dialoogvenster Openen dat op het scherm verschijnt, bladert u naar een afbeelding die u wilt gebruiken en selecteert u het in het dialoogvenster Openen.
- Tip: U kunt het pad naar uw afbeelding vooraf kopiëren vanuit Verkenner en in het dialoogvenster Openen plakken. Dit zal je tijd besparen.
Later kunt u de standaardafbeelding herstellen zoals beschreven in het artikel Hoe de standaard gebruikersafbeelding-avatar in Windows 10 te herstellen.
Als u een Microsoft-account gebruikt, kunt u uw gebruikersavatar op de volgende pagina bewerken.
Open de Microsoft account website.
Klik op de knop Aanmelden en voer uw accountgegevens in.

De profielpagina van het Microsoft-account wordt geopend. Klik daar op uw huidige avatar boven uw e-mailadres aan de linkerkant om deze te wijzigen:
Dat is het.


