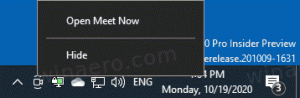Systeemherstel uitvoeren in Windows 10
Systeemherstel is een functie van Windows 10 en verschillende eerdere versies van Windows, die teruggaan naar Windows Me. Beginnend met Windows 8 heeft Microsoft de snelkoppeling verwijderd om Systeemherstel te starten via Accessoires -> Systeemwerkset map. In dit artikel zullen we zien hoe u Systeemherstel opent in Windows 10.
Advertentie
Systeemherstel is geen nieuwe functie van Windows 10. Deze technologie werd in 2000 geïntroduceerd met Windows Millenium Edition. Het is gemaakt om u te helpen het besturingssysteem met slechts een paar klikken te repareren wanneer systeembestanden of instellingen beschadigd raken. Het maakt automatisch herstelpunten aan, dit zijn momentopnamen van systeembestanden, programmabestanden, stuurprogramma's en registerinstellingen. Als u later Systeemherstel gebruikt om uw computer te herstellen naar een punt in de tijd voordat een probleem zich voordeed, zal Systeem Herstellen zet uw pc terug naar een eerdere versie van bestanden en instellingen vanaf het herstelpunt dat u gespecificeerd. Systeemherstel heeft geen invloed op uw persoonlijke documenten of media. Bovendien kunt u de laatste herstelbewerking zelf ongedaan maken als uw probleem niet is opgelost.
Systeemherstel uitvoeren in Windows 10, moet u deze eenvoudige instructies volgen:
- Open Systeemherstel opties.
- Kies het item "Systeemherstel".

- Uw pc wordt opnieuw opgestart. Kies een account wanneer daarom wordt gevraagd:

- Voer uw wachtwoord in en klik op de knop "Doorgaan":

- De wizard Systeemherstel wordt gestart, volg de stappen.

- Kies een van de herstelpunten om uw besturingssysteem terug te zetten naar de vorige staat.

Dat is het.
Voer Systeemherstel uit in Windows 10 vanuit Systeemeigenschappen
- druk op Winnen + R toetsen samen op het toetsenbord. Het dialoogvenster Uitvoeren verschijnt. Typ het volgende in het vak Uitvoeren:
SysteemeigenschappenBescherming

- Het dialoogvenster Systeemeigenschappen verschijnt met het tabblad Systeembeveiliging actief.
- U ziet de knop "Systeemherstel...". Klik erop om Systeemherstel uit te voeren.
 Dat is het
Dat is het
Voer Systeemherstel uit in Windows 10 met behulp van het dialoogvenster Uitvoeren
Eindelijk, hier is nog een andere, snelle manier om Systeemherstel te starten. Druk tegelijkertijd op Win + R-toetsen (tip: zie de ultieme lijst met alle Windows-sneltoetsen met Win-toetsen) op het toetsenbord en typ het volgende in het vak Uitvoeren:
rstrui
Als alternatief kunt u Systeemherstel ook openen met een van de shell-opdrachten (tip: bekijk de meest uitgebreide lijst met shell-locaties in Windows 10):
schaal{3f6bc534-dfa1-4ab4-ae54-ef25a74e0107}
Hiermee wordt Systeemherstel direct gestart.
Interessante artikelen:
- Maak een snelkoppeling voor de wizard Systeemherstel in Windows 10
- Een herstelpunt maken in Windows 10
- Verhoog de systeemherstelpuntfrequentie in Windows 10
- Maak een systeemherstelpunt bij het opstarten in Windows 10
- Maak een systeemherstelpunt volgens schema in Windows 10
- Een systeemherstelpunt verwijderen in Windows 10