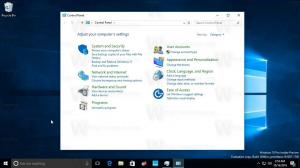Uitvoeren als beheerder in Windows 10
Windows 10 bevat, net als alle Windows-versies sinds Windows Vista, Gebruikersaccountbeheer of UAC, wat de gebruikersrechten beperkt zelfs als hij lid is van de groep Administrators, zodat kwaadwillende apps of malware geen ongeautoriseerde wijzigingen kunnen aanbrengen in uw pc. Er zijn echter een aantal oudere desktop-apps die niet goed werken in Windows 10, tenzij ze als beheerder worden uitgevoerd. Sommige gebruikers geven er de voorkeur aan schakel UAC volledig uit in Windows 10, maar dit is een slecht idee vanuit veiligheidsoogpunt. Trouwens, als je UAC uitschakelt, verlies je de mogelijkheid om moderne apps uit te voeren. De juiste manier is om bepaalde apps als beheerder uit te voeren wanneer en wanneer dat nodig is. Ik zal u alle manieren laten zien waarop u desktop-apps als beheerder kunt uitvoeren.
Het contextmenu van de Verkenner gebruiken.
De beste manier om een toepassing als beheerder uit te voeren, is door met de rechtermuisknop op het uitvoerbare bestand of de snelkoppeling in het menu Start/Startscherm te klikken en "Uitvoeren als beheerder" te kiezen in het contextmenu.
Bijvoorbeeld:
Permanente snelkoppeling voor beheerders.
Als u de toepassing altijd als beheerder moet uitvoeren, kunt u een snelkoppeling wijzigen of maken waardoor deze altijd verhoogd wordt gestart. Klik met de rechtermuisknop op de snelkoppeling, open de eigenschappen en zorg ervoor dat u zich op het tabblad Snelkoppeling bevindt. Klik daar op de knop Geavanceerd.
U vindt het selectievakje Uitvoeren als beheerder, vink het aan en klik op OK. Dit is de oorspronkelijke manier om de privileges van een programma automatisch te verhogen elke keer dat u het start. U krijgt nog steeds een UAC-prompt wanneer u deze methode gebruikt.
Taakbeheer gebruiken.
De Taakbeheer-app kan worden gebruikt om software op een hoger niveau uit te voeren.
- Open Taakbeheer
- Klik op de link "Meer details" als deze er als volgt uitziet:
- Open het menu Bestand -> Nieuw taakitem uitvoeren. Sleep de snelkoppeling of EXE van het programma dat u als beheerder wilt uitvoeren naar dit dialoogvenster "Nieuwe taak maken". Vink nu de optie aan Maak deze taak met beheerdersrechten en klik op de knop OK.
Je bent klaar.
Via de taakbalk en het menu Start.
Voor vastgezette taakbalkpictogrammen is het mogelijk om ze heel gemakkelijk als beheerder te openen.
- Houd de ingedrukt CTRL+SHIFT sneltoetsen samen op het toetsenbord en klik vervolgens met de linkermuisknop op een vastgezette snelkoppeling op de taakbalk. Er wordt een nieuwe verhoogde instantie van de toepassing geopend.
- U kunt ook met de rechtermuisknop op het vastgezette pictogram op de taakbalk klikken om de springlijst weer te geven. Klik met de rechtermuisknop op de naam van het programma in de springlijst en klik op de Als administrator uitvoeren opdracht.
Zodra u uw toepassing zo heeft ingesteld dat deze altijd verhoogd wordt uitgevoerd, realiseert u zich misschien dat UAC-verzoeken vervelend worden. Schakel UAC in dit geval niet uit. In plaats daarvan kunt u de UAC-prompt omzeilen zonder deze uit te schakelen. Bekijk hier hoe het kan: Open een willekeurig programma als beheerder zonder UAC-prompt.
Dat is het. Heeft u iets toe te voegen? Je bent van harte welkom om het in de reacties te plaatsen.