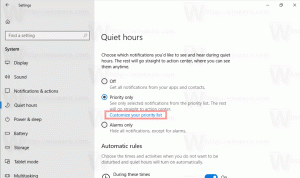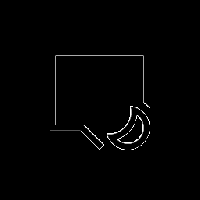Tabvervaging uitschakelen in Microsoft Edge
Het is nu mogelijk om Tab Fading uit te schakelen voor slapende tabbladen in Microsoft Edge.
In recente Edge-updates heeft Microsoft een handige functie toegevoegd genaamd Slaaptabletten. Het bevriest gebruikte tabbladen om bronnen te sparen, wat geheugen vrij te maken en het opnieuw toe te wijzen aan belangrijkere taken. Telkens wanneer een browser een tabblad bevriest, verdwijnt het. Dit helpt een gebruiker om een normaal tabblad te onderscheiden van een slapend tabblad. Sommige mensen vinden dit gedrag enigszins verwarrend (vooral gezien het feit dat het standaard is ingeschakeld), dus er is een nieuwe functie om tabvervaging in Edge uit te schakelen.
Advertentie
Functies die vergelijkbaar zijn met slaaptabs bestaan al in een aantal moderne browsers. Je hebt vast wel eens gehoord van de tab-slaapstand in Vivaldi. Chrome en Firefox bieden iets soortgelijks. Slaaptabletten, indien ingeschakeld, verlengt de levensduur van de batterij van het apparaat en vermindert het stroomverbruik door achtergrondtabbladen in de ruststand te zetten. Bevriezen pauzeert de scripttimers van een tabblad om het gebruik van bronnen te minimaliseren. Een slapend tabblad wordt automatisch hervat wanneer erop wordt geklikt, wat anders is dan weggegooide tabbladen, waarvoor de pagina volledig opnieuw moet worden geladen.

De nieuwe functie om tabvervagingsgedrag voor slapende tabbladen te beheren, is momenteel beschikbaar in Microsoft Edge Canary 91.0.837.0. U kunt Edge Canary downloaden van de officiële website. U kunt echter verwachten dat deze functie binnen een paar weken in het stabiele kanaal arriveert.
Dit bericht laat je zien hoe je Tab Fading voor slapende tabbladen in de Edge-browser kunt uitschakelen.
Tabvervaging uitschakelen in Microsoft Edge
- Open Microsoft Edge.
- Klik op de menuknop of druk op de toetsen Alt + F en selecteer Instellingen uit de menukaart.

- Ga in Instellingen naar Systeem > Bronnen opslaan. Als alternatief kunt u invoeren
edge://instellingen/systeemin de adresbalk. - Schakel aan de rechterkant de uit Slaaptabletten vervagen schakel optie.

Je bent klaar.
Houd er rekening mee dat het uitschakelen van tabvervaging in Microsoft Edge de slaaptabbladen niet uitschakelt. De browser blijft tabbladen in de slaapstand zetten om bronnen opnieuw toe te wijzen. Het enige verschil dat de schakelaar voor Fade-slaaptabs maakt, is dat slaaptabs eruitzien als normale actieve tabbladen.
U kunt het vervagen van tabbladen in Edge ook voorkomen door de time-out van de slaaptabbladen te verhogen of deze functie helemaal uit te schakelen.
De time-out van de slaaptabbladen wijzigen
- Open de Edge-browser.
- Open het menu (Alt + F) en klik op Instellingen.
- Navigeren naar Systeem > Bronnen opslaan op het tabblad Instellingen.
- Zoek de Zet inactieve tabbladen in de sluimerstand optie en selecteer de gewenste time-out in het vervolgkeuzemenu aan de rechterkant.
Dat is het!
Bedankt @leopeva64 voor de tip.