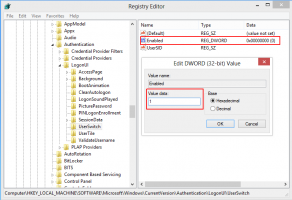Hoe de map Zoekopdrachten in Windows 10 te verplaatsen
Windows 10 slaat uw map Zoekopdrachten op in uw gebruikersprofiel. In de meeste gevallen is het pad zoiets als C:\Users\SomeUser\Searches. U kunt het snel openen door %userprofile%\Searches in de adresbalk van de Verkenner te typen. Laten we eens kijken hoe we deze map naar een andere locatie kunnen verplaatsen.
Advertentie
Er zijn verschillende manieren om toegang te krijgen tot uw map Zoekopdrachten. U kunt bijvoorbeeld "%userprofile%\Searches" invoeren in de adresbalk van de Verkenner, zoals hierboven vermeld. Of u kunt Deze pc openen en daar de map Zoeken vinden. In dit artikel gebruik ik het pad met de omgevingsvariabele %userprofile% als referentie.
Misschien wilt u de standaardlocatie van de map Zoekopdrachten wijzigen om ruimte te besparen op de partitie waar uw besturingssysteem is geïnstalleerd (uw C:-station). Hier is hoe het kan.
De map Zoekopdrachten verplaatsen in Windows 10, doe het volgende.
- Bestandsverkenner openen
- Typ of kopieer en plak het volgende in de adresbalk: %userprofile%

- Druk op de Enter-toets op het toetsenbord. Uw gebruikersprofielmap wordt geopend.
 Zie de map Zoekopdrachten.
Zie de map Zoekopdrachten. - Klik met de rechtermuisknop op de map Zoekopdrachten en selecteer Eigenschappen.

- Ga in Eigenschappen naar het tabblad Locatie en klik op de knop Verplaatsen.
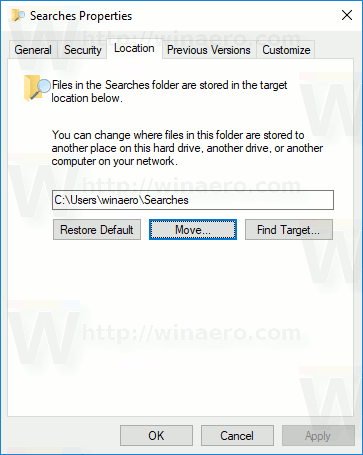
- Selecteer in het dialoogvenster voor bladeren door mappen de nieuwe map waarin u uw zoekopdrachten wilt opslaan.

- Klik op de knop OK om de wijziging door te voeren.
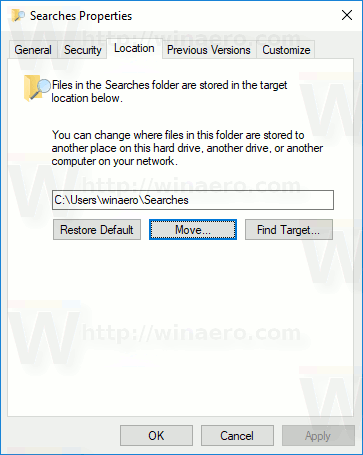
- Klik desgevraagd op Ja om al uw bestanden van de oude locatie naar de nieuwe map te verplaatsen.
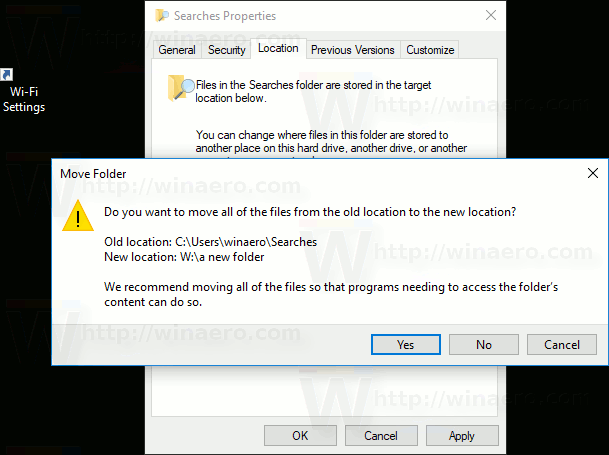
Op deze manier kunt u de locatie van uw map Zoeken naar een andere map, of naar een map op een andere schijf, of zelfs naar een toegewezen netwerkschijf, wijzigen. Hierdoor kunt u ruimte besparen op de systeemschijf, wat vooral handig kan zijn voor gebruikers die grote bestanden in zoekopdrachten bewaren.
Als u Windows 10 opnieuw installeert, verdwijnt uw aangepaste map Zoekopdrachten die op een ander station is opgeslagen niet met al uw gegevens als u per ongeluk uw systeempartitie formatteert. De volgende keer dat u een bestand opslaat in de map Zoekopdrachten, gebruikt Windows de nieuwe locatie die u instelt.
Hier is de volledige set artikelen over het verplaatsen van uw gebruikersmappen:
- Hoe de bureaubladmap in Windows 10 te verplaatsen
- De map Documenten verplaatsen in Windows 10
- De map Downloads verplaatsen in Windows 10
- Hoe de muziekmap te verplaatsen in Windows 10
- De map Afbeeldingen verplaatsen in Windows 10
- Hoe de map Zoekopdrachten in Windows 10 te verplaatsen
- De map Video's verplaatsen in Windows 10