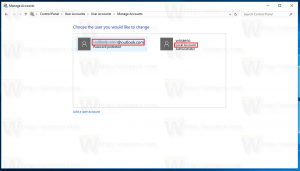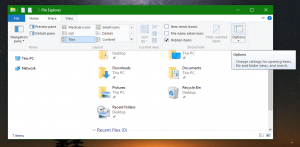Wijzig het stationspictogram in Windows 10 met een aangepast *.ico-bestand
Standaard biedt Windows 10 u geen optie om het pictogram van een schijf te wijzigen. Maar deze beperking kan eenvoudig worden omzeild met een eenvoudige registeraanpassing. In dit artikel zullen we zien hoe u het pictogram van een bepaalde schijf (partitie) kunt wijzigen of een nieuw pictogram voor alle schijfstations tegelijk kunt instellen.
Advertentie
 Laten we beginnen met individuele schijven en partities. Met Registerbewerking kunt u ervoor zorgen dat Windows 10 een aangepast pictogram toont voor een specifieke partitie of schijf die op uw pc is geïnstalleerd.
Laten we beginnen met individuele schijven en partities. Met Registerbewerking kunt u ervoor zorgen dat Windows 10 een aangepast pictogram toont voor een specifieke partitie of schijf die op uw pc is geïnstalleerd.
Specifiek schijfpictogram - Wijziging in Windows 10
Doe het als volgt.
- Open de Register-editor. Als u niet bekend bent met de Register-editor, bekijk dan dit: uitstekende tutorial.
- Ga naar de volgende sleutel:
HKEY_LOCAL_MACHINE\SOFTWARE\Microsoft\Windows\CurrentVersion\Explorer\DriveIcons
Tip: dat kan toegang tot elke gewenste registersleutel met één klik.
Opmerking: als de DriveIcons-sleutel niet bestaat, maakt u deze gewoon aan.
- Maak onder de subsleutel DriveIcons een nieuwe subsleutel en gebruik de stationsletter (bijvoorbeeld: D ) waarvoor u het pictogram wilt wijzigen. Zie deze afbeelding:


- Maak onder de subsleutel die de stationsletter vertegenwoordigt, in mijn geval D, een nieuwe subsleutel en noem deze Standaardpictogram:


Wijzig in het rechterdeelvenster van de subsleutel DefaultIcon de waarde (Standaard). Dubbelklik erop en stel de waarde in op het volledige pad naar uw aangepaste pictogrambestand. In mijn geval zal ik het bestand met de naam "Longhorn Drive.ico" gebruiken dat ik in de map C:\icons heb:
 Zodra dit is gebeurd, opent u de map Deze pc opnieuw om de wijzigingen te bekijken:
Zodra dit is gebeurd, opent u de map Deze pc opnieuw om de wijzigingen te bekijken:
Herhaal deze handeling voor alle stations waarvan u de pictogrammen moet wijzigen.
Pictogram Alle schijven (standaard schijfpictogram) - Wijziging in Windows 10
Nogmaals, laten we een eenvoudige aanpassing toepassen om ze te wijzigen.
- Open de Register-editor. Als u niet bekend bent met de Register-editor, bekijk dan dit: uitstekende tutorial.
- Ga naar de volgende sleutel:
HKEY_LOCAL_MACHINE\SOFTWARE\Microsoft\Windows\CurrentVersion\Explorer\Shell-pictogrammen
Tip: dat kan toegang tot elke gewenste registersleutel met één klik.
Opmerking: als de sleutel Shell Icons niet bestaat, maakt u deze gewoon aan.
- Maak een nieuwe tekenreekswaarde op de bovenstaande sleutel genaamd 8 door met de rechtermuisknop in het rechterdeelvenster te klikken en Nieuw -> Uitbreidbare tekenreekswaarde te kiezen. Stel de waardegegevens in op het pad van uw pictogrambestand. Ik zal het stationspictogram van Windows Vista gebruiken, dat ik in c:\icons heb geplaatst:
C:\icons\Vista Drive.ico
Zie de volgende schermafbeelding:




- Herstart Verkenner. Als alternatief kunt u, in plaats van Explorer.exe opnieuw te starten, ook: uitloggen en weer inloggen in uw Windows 10-gebruikersaccount.
Eenmaal opnieuw opgestart, zult u zien dat alle schijven hetzelfde pictogram hebben dat u hebt opgegeven.
Wat de systeemschijf betreft, moet u het pictogram nog steeds afzonderlijk opgeven in de subsleutel HKEY_LOCAL_MACHINE\SOFTWARE\Microsoft\Windows\CurrentVersion\Explorer\DriveIcons\C\DefaultIcon, zoals eerder vermeld.
Dat is het.