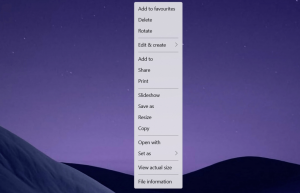Bestandsassociaties exporteren en importeren in Windows 10

Nadat u uw favoriete apps in Windows 10 en de bijbehorende bestandstypen bij die favoriete apps hebt geïnstalleerd, wilt u dat ze zo blijven. Windows 10 zet ze echter soms terug naar de door Microsoft aanbevolen standaardwaarden. Misschien vindt u het handig om uw voorkeuren naar een bestand te exporteren. Op die manier kunt u ze later herstellen in een nieuw gebruikersaccount of na een nieuwe build van Windows 10 installaties. Laten we eens kijken hoe het kan.
Met Windows 10 kunt u uw huidige bestandsassociaties exporteren met behulp van de ingebouwde DISM-tool. Het slaat ze op in een XML-bestand, dat later kan worden geïmporteerd met DISM. U moet het volgende doen.
Bestandsassociaties exporteren in Windows 10
Hier ga ik ervan uit dat je alle vereiste apps hebt geïnstalleerd en al hebt ingesteld met hun bestandskoppelingen.
- Open een verhoogde opdrachtprompt.
- Typ of plak de volgende opdracht en druk op Enter:
dism /online /Export-DefaultAppAssociations:"%UserProfile%\Desktop\FileAssociations.xml"
Hiermee worden uw huidige bestandsassociaties geëxporteerd naar het bestand FileAssociations.xml en in uw bureaubladmap geplaatst.
Indien nodig kunt u het bestandspad corrigeren. De opdracht zal de volgende uitvoer produceren:
Dat is het. U hebt zojuist uw bestandskoppelingen naar een bestand geëxporteerd.
Bestandsassociaties importeren in Windows 10
U kunt uw bestandskoppelingen herstellen in een nieuwe gebruikersaccount die u zojuist hebt gemaakt. Of, als u Windows 10 opnieuw hebt geïnstalleerd of geüpgraded naar een nieuwere versie en uw bestandskoppelingen opnieuw zijn ingesteld, kunt u tijd besparen en de bestandskoppelingen importeren uit het eerder opgeslagen bestand. Doe het als volgt.
- Open een verhoogde opdrachtprompt.
- Typ of plak de volgende opdracht en druk op Enter:
dism /online /Import-DefaultAppAssociations:"%UserProfile%\Desktop\FileAssociations.xml"
Hiermee worden uw huidige bestandsassociaties hersteld vanuit het bestand FileAssociations.xml. U moet het bestandspad corrigeren zodat het overeenkomt met de locatie waarin u het opslaat. De opdracht zal de volgende uitvoer produceren:
Tip: als u besluit de wijzigingen die zijn aangebracht door het geïmporteerde bestand met bestandskoppelingen ongedaan te maken, kunt u de volgende opdracht uitvoeren vanaf de verhoogde opdrachtprompt:
Dism.exe /Online /Remove-DefaultAppAssociations
Hiermee worden alle aangepaste bestandskoppelingen verwijderd die u hebt geïmporteerd en wordt de vorige configuratieset hersteld.
Dat is het.