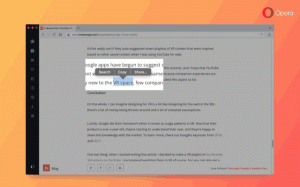Een energiebeheerschema maken in Windows 10
Het is mogelijk om een aangepast energieplan te maken in Windows 10. Standaard bevat Windows 10 energiebeheerschema's zoals High Performance, Balanced, Power Saver, enz. Deze plannen zijn ontworpen om u snel het stroomverbruik van verschillende hardware in uw pc en systeemenergie-instellingen (zoals weergave, slaaptijden, enz.) te laten wisselen. U kunt uw eigen energiebeheerschema definiëren met uw persoonlijke voorkeuren, zonder de opties van de standaard energiebeheerschema's te wijzigen.
Zoals u wellicht al weet, is een energiebeheerschema in Windows een reeks hardware- en systeemopties die bepalen hoe uw apparaat stroom verbruikt en bespaart. Zoals hierboven vermeld, zijn er drie ingebouwde energiebeheerschema's in het besturingssysteem. Uw pc kan aanvullende energiebeheerschema's hebben die zijn gedefinieerd door de leverancier. U kunt een aangepast energieplan maken waarin uw persoonlijke voorkeuren worden opgenomen.
Windows 10 wordt opnieuw geleverd met een nieuwe gebruikersinterface om de energiegerelateerde opties van het besturingssysteem te wijzigen. Het klassieke Configuratiescherm verliest zijn functies en zal waarschijnlijk worden vervangen door de app Instellingen. De app Instellingen heeft al veel instellingen die exclusief beschikbaar waren in het Configuratiescherm. Het pictogram van het batterijvak in het systeemvak van Windows 10 was bijvoorbeeld ook:
vervangen door een nieuwe moderne gebruikersinterface. De app Instellingen biedt op het moment van schrijven echter niet de mogelijkheid om een nieuw energiebeheerschema te maken. U moet nog steeds het klassieke Configuratiescherm gebruiken.Een energiebeheerschema maken in Windows 10, doe het volgende.
- Open Instellingen.
- Ga naar Systeem - Stroom & slaap.
- Klik op de link Geavanceerde energie-instellingen.
- Klik in het volgende venster op de link Een energieplan maken aan je linker kant.
- Selecteer een bestaand energieplan dat moet worden gebruikt als basis voor uw aangepaste plan, vul de Naam abonnement tekstvak en klik op Volgende.
- Wijzig indien nodig de slaap- en weergave-instellingen en klik op de Creëren knop.
Het nieuwe aangepaste energieplan is nu geactiveerd. U moet de instellingen aanpassen. Klik op de link Abonnementsinstellingen wijzigen naast de naam van het abonnement om de gewenste wijzigingen aan te brengen.
Tip: het is mogelijk om een nieuw energieplan te maken met behulp van de console powercfg.exe hulpmiddel. Laten we deze methode eens bekijken.
Maak een nieuw energieplan met powercfg.exe
- Open een verhoogde opdrachtprompt.
- Typ de volgende opdracht:
powercfg.exe /L. Hiermee wordt elk energiebeheerschema in het besturingssysteem weergegeven met een eigen GUID. Noteer de GUID van het energiebeheerschema dat u wilt exporteren. - Noteer de GUID van het energiebeheerschema dat u wilt gebruiken als basis voor uw nieuwe energiebeheerschema. Bijvoorbeeld, 8c5e7fda-e8bf-4a96-9a85-a6e23a8c635c voor het High Performance energieplan.
- Voer de opdracht uit:
powercfg -duplicaatschema 8c5e7fda-e8bf-4a96-9a85-a6e23a8c635c. Hiermee wordt een kopie van het energiebeheerschema voor hoge prestaties gemaakt. - Let op de GUID van het nieuwe energieplan.
- Voer de opdracht uit
powercfg -changename GUID "nieuw plan". Vervang de GUID door de juiste waarde voor uw nieuwe energiebeheerschema. - Om uw nieuwe energieplan te activeren, voert u de opdracht uit:
powercfg -setactive GUID.
Gerelateerde artikelen:
- Contextmenu Switch Power Plan toevoegen aan Desktop in Windows 10
- Contextmenu Energiebeheer toevoegen in Windows 10
- Energiebesparing toevoegen aan energiebeheer in Windows 10
- Een energiebeheerschema exporteren en importeren in Windows 10
- Hoe u de standaardinstellingen van het energieplan kunt herstellen in Windows 10
- Geavanceerde instellingen van een energiebeheerschema rechtstreeks openen in Windows 10