Ontdek welke hardware Windows 10 kan activeren
Het is een bekend feit dat verschillende hardware uw Windows 10-pc uit de slaapstand kan halen. Vooral gebruikelijk zijn uw netwerk- (LAN) en draadloze LAN-adapters. Apparaten met een menselijke interface zoals muis, toetsenbord, vingerafdruk en sommige Bluetooth-apparaten kunnen uw pc ook uit de slaapstand halen. In dit artikel zullen we zien hoe u kunt vinden welke hardware precies het wekken van uw pc ondersteunt.
Er is een ingebouwde tool in Windows 10, powercfg. Dit consolehulpprogramma kan veel parameters met betrekking tot energiebeheer aanpassen. Powercfg kan bijvoorbeeld worden gebruikt:
- om Windows 10 te slapen vanaf de opdrachtregel
- om het energiebeheerschema te wijzigen vanaf de opdrachtregel of met een snelkoppeling
- Om de sluimerstand in of uit te schakelen.
Powercfg kan worden gebruikt om de lijst met hardware te vullen die de computer uit de slaapstand kan halen.
Zoals je misschien al weet, hebben veel hardwareapparaten de mogelijkheid om je pc te wekken. Netwerkadapters hebben de
Wake-on-LAN-functie. Sommige USB-apparaten, zoals muizen, kunnen ook activeringsgebeurtenissen activeren. Ga als volgt te werk om de lijst met dergelijke apparaten te vullen.- Open een verhoogde opdrachtprompt.
- Typ de volgende opdracht:
powercfg -devicequery wake_armed
Het toont u de lijst met hardware die is geconfigureerd om uw apparaat uit de slaapstand te halen.
- De volgende opdracht laat u zien welk apparaat uw pc voor het laatst heeft gewekt:
powercfg -lastwake
U kunt alleen zien welke hardware uw pc kan activeren via de opdrachtprompt. Gebruik het tabblad Energiebeheer in Apparaatbeheer om het ontwaakgedrag voor elk apparaat te regelen. Als er geen tabblad Energiebeheer is voor een bepaald apparaat, betekent dit dat uw pc het ontwaken uit de slaapstand met die hardware niet ondersteunt.
Dat is het.

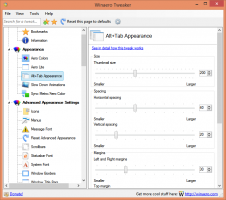
![[Review] VistaSwitcher: beste Alt+Tab-vervanging die ook werkt met moderne apps](/f/633c7b583d33ddcc523941b01320bfcc.png?width=300&height=200)