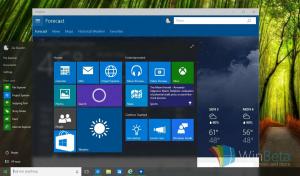Hoe u de stationsletter kunt wijzigen in Windows 10
Standaard wijst Windows 10 automatisch stationsletters toe aan aangesloten schijven, inclusief interne en externe schijven. Misschien wilt u deze letters wijzigen. Hier is hoe het kan.
Windows 10 wijst een beschikbare stationsletter toe aan een nieuw station dat op de computer is aangesloten. Het besturingssysteem doorloopt het alfabet van A tot Z om de eerste beschikbare letter te vinden om deze aan verschillende stations toe te wijzen. Historisch gezien reserveert het de stationsletters A en B voor diskettestations.
Moderne Windows-versies wijzen de C-letter toe aan de systeempartitie waarop Windows is geïnstalleerd. Zelfs in een dual-bootconfiguratie geeft Windows 10 zijn eigen systeempartitie weer als C:.
Door stationsletters te wijzigen, kunnen stations in de map Deze pc opnieuw worden gerangschikt. Dit kan handig zijn nadat u een extra schijf hebt toegevoegd of een nieuwe partitie hebt gemaakt. U wilt bijvoorbeeld de stationsletter wijzigen zodat deze vóór het dvd-station wordt weergegeven. Ook wanneer u de stationsletter van een USB-station wijzigt, wordt deze permanent toegewezen. Vaak verandert Windows 10 willekeurig de stationsletter voor externe schijven wanneer u ze aansluit, zodat u dit proces voorspelbaarder kunt maken.
Tip: Toon stationsletters voor stationsnamen in deze pc / computer-map.
Er zijn een aantal methoden die u kunt gebruiken om de stationsletter van een station in Windows 10 te wijzigen. Laten we ze eens bekijken.
De stationsletter wijzigen in Windows 10, doe het volgende.
- druk de Winnen + x sleutels bij elkaar.
- Selecteer in het menu Schijfbeheer.
- Klik in Schijfbeheer met de rechtermuisknop op de partitie waarvan u de stationsletter wilt wijzigen. Selecteer Stationsletter en paden wijzigen in het contextmenu.
- Klik in het volgende dialoogvenster op de Wijziging... knop.
- Selecteer Wijs de volgende stationsletter toe: en kies de gewenste letter in de vervolgkeuzelijst.
Je bent klaar. De schijf verschijnt in Verkenner onder de letter die je hebt gekozen.
Wijzig de stationsletter in de opdrachtprompt
- Open een verhoogde opdrachtprompt.
- Type
schijfpart. - Type
lijst volumeom alle schijven en hun partities te zien. - Kijk naar de ### kolom in de uitvoer. Je moet de waarde ervan gebruiken met het commando
selecteer volume NUMBER. Vervang het NUMBER-gedeelte door het daadwerkelijke partitienummer waarvan u de stationsletter wilt wijzigen. - Typ de opdracht
letter toewijzen = Xom de stationsletter te wijzigen. Vervang het X-gedeelte door een gewenste letter. Opmerking: als de nieuwe stationsletter die u probeert te gebruiken niet beschikbaar is, krijgt u een passende foutmelding.
Je bent klaar.
Wijzig de stationsletter in PowerShell
- Open een verhoogde PowerShell-instantie.
- Type
Get-partitieom de lijst met uw partities te zien. - Noteer de stationsletter en typ het volgende commando:
Get-Partition -DriveLetter
| Set-partitie -NewDriveLetter De opdracht kan er bijvoorbeeld als volgt uitzien:
Get-partitie -DriveLetter H | Set-partitie -NewDriveLetter F
Dat is het!