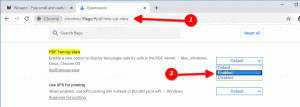Bestandsverkenner uitvoeren als beheerder in Windows 10
Zoals u wellicht weet, werkt Bestandsverkenner in Windows 10 met de minste privileges - alleen voldoende machtigingen die apps nodig hebben om te worden uitgevoerd, worden standaard verleend. Dit beveiligingsmodel is geïntroduceerd in Windows Vista en heet User Account Control (UAC). Als gevolg hiervan ziet u veel UAC-bevestigingen wanneer u door bepaalde mappen probeert te bladeren en bestanden probeert aan te passen. Als u moet werken met beveiligde bestanden of bestanden die eigendom zijn van een ander gebruikersaccount, kan het tijd besparen om Verkenner als beheerder uit te voeren.
U moet Explorer niet altijd als beheerder uitvoeren, maar misschien wilt u het als beheerder uitvoeren om bepaalde bestandsbewerkingen uit te voeren waarbij veel UAC-prompts nodig zijn. Of misschien is een shell-extensie (bijv. rechtermuisknop-menu-extensie) nog steeds niet bijgewerkt om met UAC te werken en werkt deze niet totdat deze als beheerder wordt uitgevoerd. Er is geen door Microsoft geleverde manier om shell-extensies te verbeteren die niet goed werken. Dus in plaats van altijd alle apps uit te voeren met UAC ingesteld op de standaardinstelling, kunt u UAC permanent op het hoogste niveau instellen en in plaats daarvan tijdelijk Bestandsverkenner in een apart proces te verhogen, zodat u uw zaken als admin kunt doen en vervolgens kunt sluiten het.
Het is echter niet eenvoudig om Verkenner als beheerder uit te voeren. Deze mogelijkheid is vergrendeld en kan niet eenvoudig worden ingeschakeld. Hier leest u hoe u deze functie kunt inschakelen.
Bestandsverkenner uitvoeren als beheerder in Windows 10, doe het volgende.
- Download de draagbare app ExecTI en pak deze uit in elke gewenste map: ExecTI. downloaden.
- Deblokkeren het gedownloade bestand.
- Gebruik ExecTI en voer de app "regedit.exe" uit. Zie de schermafbeelding hieronder.
- Ga naar de volgende registersleutel:
HKEY_CLASSES_ROOT\AppID\{CDCBCFCA-3CDC-436f-A4E2-0E02075250C2}Tip: Met één klik naar de gewenste registersleutel springen.
- In het rechterdeelvenster van de Register-editor ziet u een waarde met de naam 'RunAs'. U hoeft deze waarde alleen maar te hernoemen of te verwijderen, zodat u in Windows Explorer als beheerder kunt uitvoeren wanneer u deze nodig hebt. Hernoem 'RunAs' naar iets. Bijvoorbeeld RunAs_my (zodat u zich herinnert dat u deze wijziging heeft aangebracht).
- Sluit de Register-editor en herstart Windows 10.
Dat is het. Als u nu met de rechtermuisknop op het bestand C:\windows\Explorer.exe klikt en 'Als administrator uitvoeren' selecteert, kunt u het als beheerder uitvoeren!
Een andere manier om het als beheerder uit te voeren, is door Verkenner te starten vanuit het menu Start of het startscherm door op Ctrl+Shift+Enter te drukken. Het begint als een afzonderlijk proces dat u kunt zien in Taakbeheer.
Dat is het. De oplossing om Explorer verhoogd uit te voeren werd gevonden door een van onze lezers en Windows-enthousiasteling, Andre Ziegler, die de reg-sleutel aanwees die door de DCOM-klasse in deze Technet-forums-thread.
Update 5 maart 2021. Er is een extra methode waarmee u Explorer verhoogd kunt uitvoeren en registerbewerking kunt voorkomen. U moet echter alle processen van explorer.exe doden, dus sla alle geopende documenten op.
Voer Explorer Elevated uit zonder het register te bewerken
- Open Taakbeheer.
- Vind alle
explorer.exeprocessen op de Details tabblad en klik op de Einde taak knop. Hiermee worden alle Verkenner-vensters gesloten en worden de taakbalk en het bureaublad beëindigd. - Klik op de menuregel en selecteer Bestand > Nieuwe taak uitvoeren.
- Binnenkomen
explorer.exe /nouaccheckin de Nieuwe taak maken dialoog. - Controleer de Maak deze taak met beheerdersrechten optie en klik op de knop OK.
- Hiermee wordt Explorer gestart als beheerder.
Dat is het.