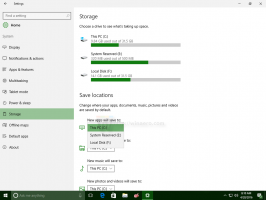Windows 8.1 Archief
Sinds Windows 7 kunt u met het besturingssysteem de grootte en positionering van geopende vensters beter regelen door ze naar de rand van het scherm te slepen. Als u een venster met de titelbalk naar de bovenrand van het scherm sleept, wordt het gemaximaliseerd. Als de muisaanwijzer de linker- of rechterrand van het scherm aanraakt bij het slepen van een venster, wordt deze respectievelijk naar de linker- of rechterkant van het scherm geklikt. Dit kan er echter toe leiden dat het venster per ongeluk wordt vergroot of verkleind of verplaatst. Als u deze snapfunctie van de vensterbeheerder niet leuk vindt, wilt u deze misschien volledig uitschakelen.
Een van de interessante kenmerken van alle versies van Windows, inclusief Windows 8.1 en Windows 8, is de mogelijkheid om gedetailleerde informatie over uw eerdere aanmelding weer te geven. Elke keer dat u zich aanmeldt, ziet u een informatiescherm met de datum en tijd van de laatste succesvolle aanmelding. Dezelfde informatie wordt weergegeven, zelfs als de vorige aanmelding niet is gelukt. Deze functie kan worden ingeschakeld met een eenvoudige registeraanpassing.
Als u een lokale of netwerkprinter op uw pc hebt aangesloten, moet u mogelijk af en toe de wachtrij of het afdrukstatusvenster openen om vastgelopen afdruktaken te verwijderen of het afdrukken te onderbreken. Ik wil graag een tip met je delen waarmee je met één klik direct toegang hebt tot de afdrukwachtrij. Het is mogelijk met behulp van een speciaal rundll32-commando. Laten we eens kijken hoe het kan.
In ons vorige artikel hebben we een truc besproken waarmee je snel kunt schakelen tussen de weergaven van de Verkenner door: Ctrl-toets ingedrukt houden en scrollen met de muis. Nu wil ik met u delen hoe u het formaat van pictogrammen in het Verkenner-venster of op het bureaublad kunt wijzigen met extra sneltoetsen. Deze sneltoetsen worden standaard in alle moderne browsers gebruikt om in en uit te zoomen. Op dezelfde manier kunt u snel op pictogrammen in Explorer-vensters zoomen. De truc werkt in Windows Vista, 7, 8 en 8.1. Laten we kijken.
In moderne versies van Windows heeft Verkenner de mogelijkheid om uw bestanden en mappen in verschillende formaten en weergaven weer te geven. Deze formaten omvatten Extra grote pictogrammen, grote pictogrammen, middelgrote pictogrammen, lijst, details, tegels en inhoud. Om tussen weergaven te wisselen, kunt u een set sneltoetsen, of de juiste lintopdrachten, of twee kleine knoppen op de statusbalk van de Verkenner in de rechterbenedenhoek van het geopende venster. In dit artikel zullen we een andere methode bespreken, die erg luxe en snel is. Wat geweldig is, is dat dezelfde methode ook werkt op Windows 7 en Vista.
Windows 8 wordt, zoals iedereen inmiddels weet, geleverd met een gloednieuwe gebruikersinterface genaamd "Modern UI". Het beschikt over het startscherm, de Charms en de nieuwe app PC-instellingen die is ontworpen voor apparaten met touchscreens. In Windows 8.1 Update 1 heeft Microsoft enkele aspecten van de moderne gebruikersinterface verbeterd, deze beter aanpasbaar en aanpasbaar gemaakt. Sommige nuttige en interessante parameters zijn echter niet toegankelijk met de standaardset opties. Met mijn kleine freeware-applicatie, ModernUI Tuner, kun je een aantal zeer nuttige parameters regelen. Laten we de app eens nader bekijken.
In Windows 8, Windows 7 en eerder kunt u kiezen uit vooraf gedefinieerde energiebeheerschema's die een groep zijn van verschillende energiegerelateerde instellingen. Als u een laptop op batterij gebruikt, kunt u kiezen voor het "Power Saver"-abonnement. Als u een desktop-pc gebruikt die op netstroom werkt, kunt u het "High Performance"-plan instellen. Om van energiebeheerschema te wisselen, biedt Windows u slechts twee opties als u het energiepictogram in het systeemvak gebruikt. Een daarvan is altijd het "Gebalanceerde" plan. Dit is niet ideaal omdat je moet open het Configuratiescherm en ga naar Configuratiescherm\Systeem en beveiliging\Energiebeheer om toegang te krijgen tot alle beschikbare energiebeheerschema's. Vandaag laten we u zien hoe u tijd kunt besparen en het energiebeheerschema rechtstreeks vanaf de opdrachtregel of met een snelkoppeling kunt wijzigen, zodat u het Configuratiescherm voor energiebeheer niet elke keer hoeft te openen.
In Windows 8 is een nieuwe screenshot-functie geïntroduceerd voor eindgebruikers. Als je op drukt Win + Print Screen toetsen tegelijk op het toetsenbord, wordt uw scherm een halve seconde gedimd en wordt een nieuwe schermafbeelding vastgelegd in de map Deze pc\Afbeeldingen\Screenshots. Dit is een mooie visuele indicatie dat de schermafbeelding is gemaakt. Als het dimmen van het scherm echter stopt en u geen indicatie heeft dat de schermafbeelding is gemaakt, kunt u dit als volgt oplossen.
Omgevingsvariabelen in een besturingssysteem zijn waarden die informatie bevatten over de systeemomgeving en de momenteel aangemelde gebruiker. Onlangs behandelden we hoe u die variabelen kunt bekijken voor systeem, voor een specifieke gebruiker of voor een proces. In dit artikel wil ik een truc met je delen om omgevingsvariabelen rechtstreeks te bekijken of te bewerken, vanaf de opdrachtregel of een snelkoppeling.
Vroege Windows-versies zoals Windows XP of Windows 2000 werden geleverd met het klassieke aanmeldingsvenster, waarvoor: de gebruiker kan de vereiste inschakelen om de sneltoetsen CTRL + ALT + DEL samen in te drukken voordat wordt ingelogd Aan. In moderne versies van Windows is het klassieke aanmeldingsvenster verwijderd, maar het is nog steeds mogelijk om de vereiste CTRL + ALT + DEL in te schakelen. Als u dit inschakelt, moet u op deze toetsen drukken voordat u zich aanmeldt of uw pc ontgrendelt. Volg deze eenvoudige instructies om deze functie in te schakelen.