Microsoft Paint verwijderen in Windows 10 (mspaint)
Microsoft Paint (mspaint) installeren of verwijderen in Windows 10
U herinnert zich misschien dat Microsoft op het punt stond de klassieke Paint-app naar de Microsoft Store te verplaatsen en deze standaard uit te sluiten van Windows 10. Deze beslissing is geannuleerd, maar in 20H1-builds van WIndows 10 verschijnt Paint in de lijst met optionele functies in Windows 10, dus je kunt het verwijderen of opnieuw installeren.
Advertentie
De klassieke Paint-app die bij Windows 10 wordt geleverd, is bij bijna elke gebruiker bekend.
Zoals je je misschien herinnert, had de klassieke Microsoft Paint-app in Windows 10 vanaf build 17063 een knop "Productwaarschuwing". Als u op de knop klikt, wordt een dialoogvenster geopend waarin wordt gesuggereerd dat de app af en toe wordt vervangen door Paint 3D en naar de Store wordt verplaatst. Veel mensen waren niet blij met deze stap van Microsoft. Ze waren niet klaar om de goede oude mspaint.exe in te ruilen voor een heel andere Store-app omdat de oude Paint zijn eigen voordelen heeft en Paint 3D die op geen enkele manier overtreft. Classic Paint laadde altijd veel sneller en had een meer bruikbare en vriendelijkere gebruikersinterface met superieure muis- en toetsenbordgebruik. Vanaf Windows 10 Insider Preview build 18334 heeft Microsoft de Product Alert-melding stilzwijgend verwijderd.

De knop ontbreekt nu in de werkbalk.
Dus, MSPaint is nog steeds opgenomen in 1903. Het blijft opgenomen in Windows 10. Het is ook bijgewerkt met een set if toegankelijkheidsfuncties.
Begin tenminste met bouw 18963, Windows 10 vermeldt zowel Paint- als Wordpad-apps op de pagina met optionele functies. Dit betekent dat beide apps kunnen worden verwijderd en uiteindelijk ook kunnen worden uitgesloten van de standaard app-set van Windows 10.
Als u geïnteresseerd bent in het verwijderen van de apps, kunt u de app Instellingen of DISM gebruiken. Hier leest u hoe u dit kunt doen voor de Microsoft Paint-app.
Om Microsoft Paint (mspaint) in Windows 10 te verwijderen,
- Open instellingen.
- Navigeer naar Apps > Apps en functies.
- Klik op de Optionele functies link aan de rechterkant.

- Klik op de volgende pagina op het Microsoft Paint-item in de lijst.
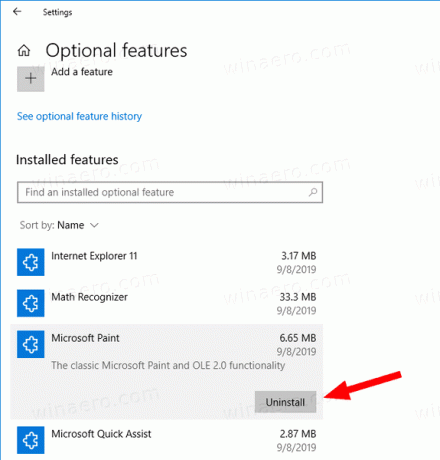
- Klik op de Verwijderen knop.
Je bent klaar. Hiermee wordt de Microsoft Paint-app verwijderd.
Later kunt u het als volgt herstellen.
Om Microsoft Paint in Windows 10 te installeren,
- Open instellingen.
- Navigeer naar Apps > Apps en functies.
- Klik op de Optionele functies link aan de rechterkant.

- Klik op de volgende pagina op de knop Voeg een functie toe.

- Zoek ten slotte op de volgende pagina de klassieke Paint-app in de lijst en vink het selectievakje links ervan aan.
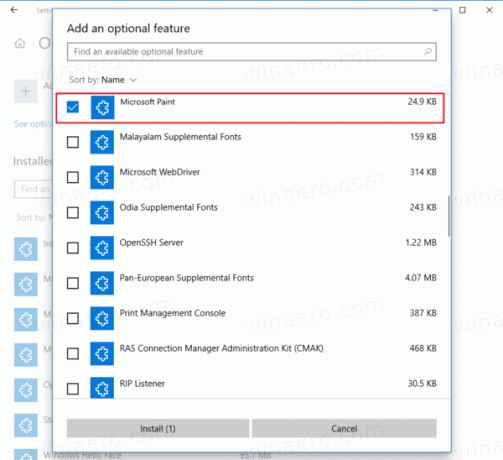
- Klik op de Installeren knop.
Je bent klaar.
Als alternatief kunt u Microsoft Paint installeren of verwijderen met DISM
Paint installeren of verwijderen met DISM
- Open een verhoogde opdrachtprompt.
- Voer de opdracht. uit om de Paint-app te verwijderen
dism /Online /Remove-Capability /CapabilityName: Microsoft. Ramen. MSPaint~~~~0.0.1.0. - Voer de opdracht uit om Microsoft Paint te herstellen (installeren)
dism /Online /Add-Capability /CapabilityName: Microsoft. Ramen. MSPaint~~~~0.0.1.0. - Je bent klaar.
Zo kun je de klassieke Paint-app snel verwijderen of herstellen als je daar een reden voor hebt.
Dat is het.
Interessante artikelen.
- Optionele functies beheren in Windows 10
