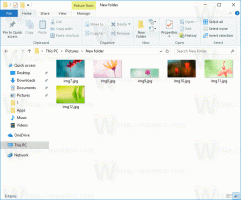Een back-up maken van uw taakbalken in Windows 8.1 en Windows 8

Als u uw taakbalk wilt aanpassen, heeft u waarschijnlijk een aangepaste werkbalk ingesteld, zoals: Snelle start, of een vereenvoudigde vervanging van het Start-menu zoals beschreven in het artikel: "Een truc op de werkbalk van het menu Start van de taakbalk in Windows 8 en 8.1". Elke keer dat u Windows installeert, moet u ze opnieuw instellen, wat nogal een verspilling van tijd is. Het is een goed idee om een back-up te maken van alle aangepaste werkbalken die u hebt toegevoegd, zodat u ze snel kunt herstellen. Hier is hoe het te doen.
- Open Register-editor.
- Ga naar de volgende registersleutel:
HKEY_CURRENT_USER\Software\Microsoft\Windows\CurrentVersion\Explorer\Streams\Desktop
Tip: Met één klik naar de gewenste registersleutel springen.
- Klik met de rechtermuisknop op de bureaubladmap in het linkerdeelvenster en kies "Exporteren..." in het contextmenu.
Geef het geëxporteerde bestand een naam naar keuze en sla het op in de gewenste map. Uw taakbalkwerkbalken worden geëxporteerd naar het *.reg-bestand.
Nu hebt u een back-up van uw taakbalkwerkbalken.
Nadat u Windows opnieuw hebt geïnstalleerd, moet u de werkbalken herstellen vanuit het *.reg-bestand dat u eerder hebt gemaakt. Volg deze instructies:
- Open Register-editor en laat het lopen.
- Start Taakbeheer en sluit alle instanties van explorer.exe af. Zien hoe u een proces snel kunt beëindigen met Taakbeheer in Windows 8. Zodra u alle Explorer.exe-processen beëindigt, worden alle bestandsbrowservensters en de taakbalk gesloten. Sluit Taakbeheer op dit moment niet ook, maar als u het per ongeluk sluit, kunt u het starten met Ctrl+Shift+Esc.
- Schakel over naar de Register-editor door op Alt+Tab te drukken of door op het venster Register-editor te klikken. Klik op de Bestand -> Importeren menu onderdeel.
Blader naar uw *.reg-bestand en importeer het door het te openen. Dat is het. Nu kunt u de Register-editor sluiten. - Kies in Taakbeheer Bestand -> Nieuwe taak (Uitvoeren).
Typ het volgende in het vak Uitvoeren en druk op Enter:ontdekkingsreiziger
De Explorer-shell wordt opnieuw gestart en uw taakbalkwerkbalken worden hersteld zoals ze eerder waren! Dat is het.