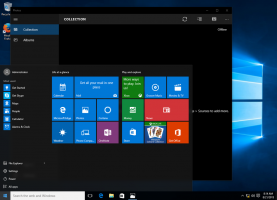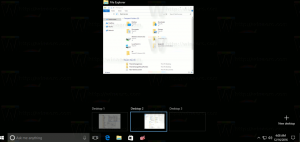Selectie omkeren in Verkenner van Windows 8.1
Bestandsverkenner, voorheen bekend als Windows Verkenner, is de standaard bestandsbeheerder van Windows 8.1. Beginnend met Windows 8, is het beschikt over de Ribbon-interface, die alle mogelijke opdrachten blootlegt voor snelle toegang tot regulier bestandsbeheer Kenmerken. Bovendien biedt het u de werkbalk voor snelle toegang, waar u: zet een van je favoriete commando's.
Vandaag zullen we kijken hoe we de Ribbon UI kunnen gebruiken om de selectie van items in File Explorer effectief te beheren.
Sinds Windows 95 kon je bestanden selecteren in Windows Verkenner:
- CTRL+A sneltoetsen gebruiken om alle bestanden te selecteren
- gebruik SHIFT+pijltjestoetsen omhoog/omlaag om bestanden te selecteren van het momenteel geselecteerde bestand naar het volgende/vorige bestand terwijl u de SHIFT-toets ingedrukt houdt.
- gebruik CTRL+pijltjestoetsen Omhoog/Omlaag om meerdere bestanden te selecteren die niet opeenvolgend worden vermeld, terwijl u CTRL ingedrukt houdt.
- met de muis kunt u een rechthoek tekenen vanaf de lege ruimte aan de buitenkant en naar binnen slepen in de richting van de bestanden om de gewenste bestanden te selecteren.
- met de muis, houd CTRL ingedrukt en klik op elk bestand dat u wilt selecteren.
- met de muis, houd SHIFT ingedrukt en klik op het eerste bestand dat u wilt selecteren en klik vervolgens op het laatste bestand dat u wilt selecteren.
- gebruik selectievakjes om bestanden te selecteren of klik op het bovenste selectievakje in de kop om alle bestanden te selecteren
- met behulp van de opdracht 'Alles selecteren' in het menu Bewerken en de weinig bekende opdracht 'Selectie omkeren', die zich ook in het menu Bewerken bevindt.
In Windows 8.1 en Windows 8 heb je een extra tool. Op het tabblad Start van het lint van de Verkenner hebt u enkele geavanceerde opties om de selectie van items te beheren:
Stel dat ik alle bestanden van de bovenstaande schermafbeelding wil verwijderen, behalve SkyDrive.png. Dit is wat ik moet doen:
- Ik moet dat bestand selecteren, SkyDrive.png:
- Vervolgens hoef ik alleen maar op de knop "Selectie omkeren" te klikken en vervolgens op Delete te drukken:
Dat is het! Dit is vrij eenvoudig, toch?
Bonustip: in mijn bovenstaande schermafbeeldingen kun je het aangepaste navigatievenster en deze pc-map zien. U kunt ook elke map in Deze pc toevoegen of verwijderen met behulp van de volgende zelfstudie: Aangepaste mappen toevoegen aan Deze pc in Windows 8.1 of de standaardinstellingen verwijderen.