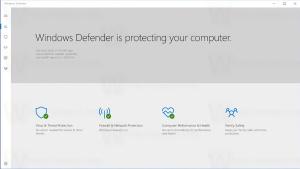Een partitie verkleinen in Windows 10
Vandaag zullen we zien hoe u een partitie of schijf op uw schijf kunt verkleinen in Windows 10. Dit kan handig zijn als u extra ruimte op uw schijf hebt die u wilt gebruiken voor het installeren van een ander besturingssysteem in een dual-bootconfiguratie. Of als u een nieuwe computer heeft met slechts één grote partitie die door de leverancier is gemaakt, wilt u deze misschien in twee of meer partities splitsen om uw persoonlijke gegevens van de systeemschijf te scheiden.
Advertentie
In oudere Windows-releases was voor het verkleinen van het volume een tool van derden vereist. Moderne Windows-versies zoals Windows Vista, Windows 7, Windows 8.1 en Windows 10 maken kleinere partities met vrije ruimte mogelijk om hun grootte te verkleinen en die vrije ruimte te gebruiken voor het maken van een andere partitie of het installeren van een andere besturings systeem.
Veel gebruikers geven er de voorkeur aan om meerdere partities op hun schijf te maken om te voorkomen dat alle gegevens worden opgeslagen op de systeempartitie waarop Windows is geïnstalleerd. Traditioneel is de systeemschijf uw C:-schijf. Als het groot genoeg is, kun je het verkleinen en heb je partities D:, E: enzovoort.
Windows 10 biedt een aantal methoden die u kunt gebruiken om uw partities te verkleinen. Deze omvatten Schijfbeheer, de consoletool "DiskPart" en PowerShell.
Een partitie verkleinen in Windows 10, doe het volgende.
- druk de Winnen + x sleutels bij elkaar.
- Selecteer in het menu Schijfbeheer.

- Klik in Schijfbeheer met de rechtermuisknop op de partitie die u wilt verkleinen.
- Selecteer Krimp volume in het contextmenu.

- Typ met hoeveel MB je de partitie wilt verkleinen en klik op Krimpen.

Je bent klaar.
Het proces duurt een paar seconden, maar Schijfbeheer toont geen voortgangsbalk. Zodra het proces is voltooid, wordt niet-toegewezen ruimte op de schijf weergegeven.
U kunt indien nodig een nieuwe partitie maken met de niet-toegewezen ruimte. Als alternatief kunt u opnieuw opstarten en een ander besturingssysteem installeren voor een dual-bootconfiguratie.
Opmerking: als u om de een of andere reden uw partitie niet kunt verkleinen of als Schijfbeheer een foutmelding geeft, kunt u het volgende proberen. Open Systeem beveiliging en schakel het tijdelijk uit voor de partitie die u wilt verkleinen.
Schaduwkopieën, herstelpunten en dergelijke systeemgegevens voorkomen soms dat Windows de partitie verkleint en beperken de hoeveelheid waarmee deze kan worden verkleind. Het maximum aantal terug te vorderen bytes kan hoger zijn als de systeembeveiliging voor de partitie is uitgeschakeld. U kunt Systeembeveiliging opnieuw inschakelen zodra u de partitie hebt verkleind.
Een partitie verkleinen met DiskPart
DiskPart is een tekst-modus commando-interpreter gebundeld met Windows 10. Met dit hulpprogramma kunt u objecten (schijven, partities of volumes) beheren met behulp van scripts of door directe invoer vanaf de opdrachtprompt.
Tip: DiskPart kan worden gebruikt om een schijf of een partitie veilig te wissen.
Ga als volgt te werk om een partitie te verkleinen met DiskPart.
- Open een verhoogde opdrachtprompt.
- Type
schijfpart. - Type
lijst volumeom alle schijven en hun partities te zien.
- Kijk naar de ### kolom in de uitvoer. Je moet de waarde ervan gebruiken met het commando
selecteer volume NUMBER. Vervang het NUMBER-gedeelte door het daadwerkelijke partitienummer dat u wilt verkleinen.
- Type
querymax verkleinenom het maximale aantal terug te vorderen bytes te zien waarmee u de partitie kunt verkleinen.
- Om te verkleinen tot maximaal toegestane grootte, typt u gewoon
krimpenen druk op de Binnenkomen toets. - Om te verkleinen met de opgegeven grootte, typt u de opdracht
verkleinen gewenst=size_in_MB. Vervang 'size_in_MB' door een waarde die niet groter is dan het maximum aantal terug te vorderen bytes.
Je zou het bericht moeten zien DiskPart heeft het volume met succes verkleind met: waarde hier.
Ten slotte kunt u PowerShell gebruiken om dezelfde bewerking uit te voeren.
Een partitie verkleinen met PowerShell
- Open een verhoogde PowerShell-instantie.
- Type
Get-partitieom de lijst met uw partities te zien.
- Noteer de stationsletter en typ het volgende commando:
Get-PartitionSupportedSize -DriveLetter drive_letter
Vervang het gedeelte "drive_letter" door de werkelijke waarde om de minimum- en maximumgrootte voor deze partitie te zien (SizeMin en SizeMax).

- Het volgende commando zal je partities verkleinen:
Resize-Partition -DriveLetter "drive_letter" -Size size_value
Geef de juiste stationsletter en de nieuwe grootte op in bytes. De waarde moet tussen de SizeMin- en SizeMax-waarden liggen die u uit de vorige stap hebt gekregen. Op deze manier kunt u de partitie verkleinen of vergroten.


Tip: Het argument -Size accepteert groottemodifiers zoals:
-Grootte 1KB - voor één kilobyte.
- Grootte 1 MB - voor één megabyte.
-Grootte 1GB - voor één gigabyte.
Dat is het!