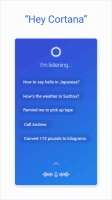Schakel de verwijderingsbevestiging voor de app Foto's in Windows 10 in of uit
Hoe de verwijderingsbevestiging voor foto's-app in Windows 10 in of uit te schakelen.
Windows 10 wordt geleverd met een Foto's-app die de Windows Photo Viewer en Photo Gallery heeft vervangen. De tegel is vastgemaakt aan het menu Start. Het wordt geleverd met een nauwe integratie met Microsoft's eigen cloudoplossing, OneDrive. Met de Windows 10 Photos-app kunt u een bevestigingsdialoogvenster voor verwijdering in- of uitschakelen dat verschijnt wanneer u een bestand verwijdert terwijl u door uw fotocollecties bladert. Hier is hoe.
Advertentie
Met de ingebouwde app Foto's kunt u afbeeldingen bekijken en basisbewerkingen uitvoeren. De tegel is vastgemaakt aan het menu Start. De app wordt ook standaard geassocieerd met de meeste afbeeldingsbestandsindelingen. Foto's biedt zeer basisfunctionaliteit om afbeeldingen van de lokale schijf van de gebruiker of van de OneDrive-cloudopslag te bekijken.
Opmerking: Geïnteresseerde gebruikers kunnen: herstel de klassieke desktop-app, Windows Photo Viewer.
De Foto's-app wordt standaard meegeleverd met Windows 10. Het ontvangt automatisch updates. Als je hebt verwijderde het of wilt u het handmatig upgraden, navigeer dan naar deze pagina in de Microsoft Store.

De app Foto's wordt geleverd met een reeks 3D-effecten. Het is de bedoeling dat gebruikers met deze functie 3D-objecten kunnen toevoegen en er geavanceerde effecten op kunnen gebruiken. Zien
Voeg 3D-effecten toe aan afbeeldingen met foto's in Windows 10
Wanneer u een afbeelding met 3D-effecten opslaat, schrijft de Foto's-app uw werk naar een videobestand. Het gebruikt uw videokaart (GPU) voor hardwareversnelde videocodering.
Als u een bestand in de Foto's-app verwijdert, geeft de app een verwijderbevestigingsvenster weer (standaard ingeschakeld) voor het bestand en al zijn exacte duplicaten worden verplaatst naar de Prullenbak op Windows10.
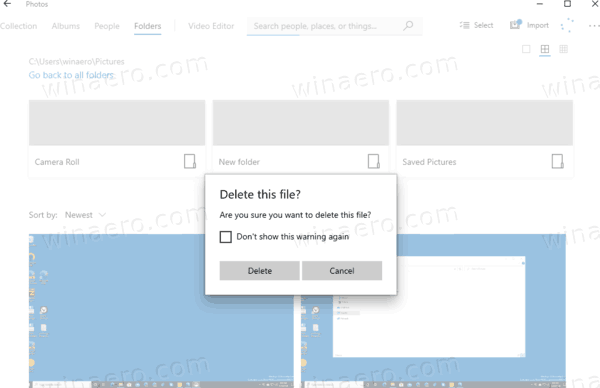
Om afbeeldingen sneller te verwijderen en tijd te besparen, kunt u dit uitschakelen.
Om de verwijderingsbevestiging voor de foto-app in Windows 10 uit te schakelen,
- Foto's openen. De tegel is standaard vastgemaakt aan het menu Start.

- Als u een bestand moet verwijderen, drukt u op Delete op het toetsenbord of selecteert u Verwijderen uit het afbeeldingsmenu met de rechtermuisknop.
- Zet de aan Deze waarschuwing niet meer weergeven optie in het bevestigingsvenster voor verwijderen en klik vervolgens op Verwijderen.
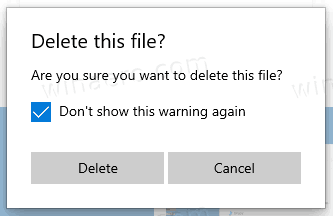
Als alternatief kunt u een optie in de app-instellingen gebruiken. Het kan ook worden gebruikt om het bevestigingsvenster voor verwijderen opnieuw in te schakelen.
Je bent klaar.
Om de verwijderingsbevestiging voor de app Foto's in Windows 10 in of uit te schakelen,
- Foto's openen. De tegel is standaard vastgemaakt aan het menu Start.

- Klik op de menuknop met drie stippen in de rechterbovenhoek.
- Selecteer de Instellingen commando uit het menu.

- Onder Bekijken en bewerken, aanzetten (dit is standaard) of uit de Bevestigingsdialoogvenster voor verwijderen weergeven optie voor wat je wilt.

Je bent klaar.
Interessante artikelen.
- Gekoppelde duplicaten uitschakelen in de Windows 10 Photos-app
- Hardwareversnelling uitschakelen in de Windows 10 Foto's-app
- Afbeeldingen bijsnijden met foto's in Windows 10
- Voeg favorieten toe in Foto's in Windows 10
- Verander de Live Tile-weergave van de app Foto's in Windows 10
- Zoom inschakelen met muiswiel in Foto's in Windows 10
- Back-up en herstel Foto's App-opties in Windows 10
- Mensen taggen in de app Foto's in Windows 10
- Schakel het donkere thema in Foto's in Windows 10 in
- Sluit OneDrive-afbeeldingen uit van Foto's in Windows 10
- Foto's instellen als schermbeveiliging in Windows 10
- Gezichtsdetectie en -herkenning in foto's uitschakelen in Windows 10
- Aanmelden of afmelden bij de Windows 10 Foto's-app