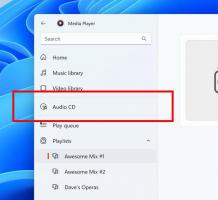Geplande taak verwijderen in Windows 10
Hier leest u hoe u een geplande taak in Windows 10 verwijdert. Mogelijk wilt u een taak uit de Taakplanner verwijderen als deze overbodig is geworden of als deze verband houdt met een app die u hebt verwijderd. Er zijn een aantal methoden die je daarvoor kunt gebruiken.
Taakplanner is een speciale tool die bij alle moderne versies van Microsoft Windows wordt geleverd. Hiermee kan de gebruiker de lancering van apps, batchbestanden, PowerShell-scripts enz. plannen na gespecificeerde tijdsintervallen of wanneer bepaalde systeemgebeurtenissen plaatsvinden. De Taakplanner heeft een grafische MMC-versie (taskschd.msc), de meest populaire tool voor het beheren van taken.
Als u niet bekend bent met het maken van taken in Taakplanner, hebben we hier een goede tutorial: Maak een verhoogde snelkoppeling om de UAC-prompt over te slaan in Windows 10.
Dit bericht laat je zien hoe je een geplande taak in Windows 10 verwijdert. U kunt daarvoor de Task Scheduler-app, Command Prompt, PowerShell en de Register-editor gebruiken.
Geplande taak verwijderen in Windows 10
- Open Administratieve hulpmiddelen.
- Klik op het pictogram Taakplanner.
- Zoek in de bibliotheek Taakplanner een taak die u wilt verwijderen. Mogelijk moet u door mappen bladeren om de taak te vinden.
- Selecteer de taak en klik op Verwijderen in het rechterdeelvenster onder Acties > Geselecteerde items.
- U kunt ook met de rechtermuisknop op de taak klikken en Verwijderen uit het contextmenu, of selecteer Acties > Verwijderen uit het werkbalkmenu.
U hebt de taak met succes verwijderd.
Als alternatief kunt u de opdrachtprompt hiervoor gebruiken. Dit kan met schtaken, een consoletool waarmee u geplande taken in Windows kunt beheren. Het is ook handig voor verschillende automatiseringsscenario's.
Een geplande taak verwijderen in de opdrachtprompt met Schtasks
- Open een nieuwe opdrachtprompt als beheerder.
- Typ het volgende:
schtasks /Verwijderen /TN "om de taak uit te schakelen. Vervang de "\ " /F " gedeelte met de juiste taaknaam. - Als uw taak zich in de hoofdmap van de bibliotheek van de taakplanner bevindt, kunt u de
\ - De taak is nu verwijderd. U kunt de opdrachtprompt sluiten.
Je bent klaar.
Bovendien kunt u PowerShell gebruiken om een geplande taak te verwijderen. In bevat een aantal cmdlets waarmee interactie met geplande taken mogelijk is.
Geplande taken verwijderen met PowerShell
- Open PowerShell als beheerder.
- Type
Uitschrijven-ScheduledTask -TaskName "om een taak te verwijderen. Vervang de "" -Bevestigen:$false " gedeelte met de daadwerkelijke taaknaam die u wilt verwijderen. - Voer, net als hierboven, deze opdracht uit om een taak in een map te verwijderen:
Uitschrijven-ScheduledTask -TaskPath "\. Geef het volledige taakpad en de taaknaam op.\" -Opdrachtnaam " " -Bevestigen:$false - Bovendien is er een manier om alle taken in een map te verwijderen met deze opdracht:
Get-ScheduledTask -TaskPath "\" | Uitschrijven-ScheduledTask -Bevestigen:$false - U kunt nu het PowerShell-venster sluiten.
Je bent klaar.
Opmerking: u moet de locatie van de taakmap opgeven, beginnend met een schuine streep naar achteren en eindigend met hetzelfde. Bijvoorbeeld:
Unregister-ScheduledTask -TaskPath "\Task Folder\" -TaskName "Simple Task" -Confirm:$false
Ten slotte is er een manier om een geplande taak in het register te verwijderen. Laten we het eens bekijken.
Een geplande taak verwijderen in de Register-editor
- Open de Register-editor-app.
- Ga naar de volgende registersleutel.
HKEY_LOCAL_MACHINE\SOFTWARE\Microsoft\Windows NT\CurrentVersion\Schedule\TaskCache\Tree. Zie hoe u naar een registersleutel gaat met één klik. - Vouw aan de linkerkant de. uit Boom Reserve sleutel. Taakmappen hier zijn subsleutels van Boom key en root-taken zijn ook vergelijkbare subsleutels, genoemd als de taaknaam.
- Klik met de rechtermuisknop op de taaknaam die u wilt verwijderen en selecteer Verwijderen uit de menukaart.
- Klik op Ja om de bewerking te bevestigen.
Je hebt de taak verwijderd. U kunt de Register-editor-app sluiten.
Dat is het.