Wijzig de vertraging en snelheid van de toetsenbordherhaling in Windows 10
Hoe u de vertraging en snelheid van het herhalen van toetsenbordtekens kunt wijzigen in Windows 10
De herhaalvertraging en de herhalingssnelheid van tekens zijn twee belangrijke parameters van het hardwaretoetsenbord. Door ze te gebruiken, kan de gebruiker typen comfortabeler maken. Laten we ze eens bekijken.
Advertentie
Recente Windows 10 bouwt twee nieuwe instellingenpagina's, Tijd & Taal > Taal en Apparaten > Typen. Ze zijn ontworpen om de klassieke "Taal"-applet van het Configuratiescherm te vervangen, die verborgen is vanaf Windows 10 Build 17063. Met deze nieuwe instellingenpagina's kunt u de vertraging en snelheid van het herhalen van tekens op het toetsenbord echter niet aanpassen. Vandaag zullen we zien hoe u toegang krijgt tot de optie.
Als u veel typt, kunt u door deze parameters te wijzigen veel sneller typen. De herhalingsvertraging definieert de pauze tussen het indrukken van een toets en het moment waarop deze begint te herhalen terwijl u die toets ingedrukt houdt. De
herhalingsfrequentie stelt de snelheid in waarmee Windows het teken herhaalt van de toets die u ingedrukt houdt.De vertraging en snelheid van de toetsenbordherhaling wijzigen in Windows 10,
- Open de klassieker Controlepaneel app.
- Schakel de weergave over naar "Grote pictogrammen" of "Kleine pictogrammen", zoals hieronder weergegeven.

- Klik op de Toetsenbord appeltje.
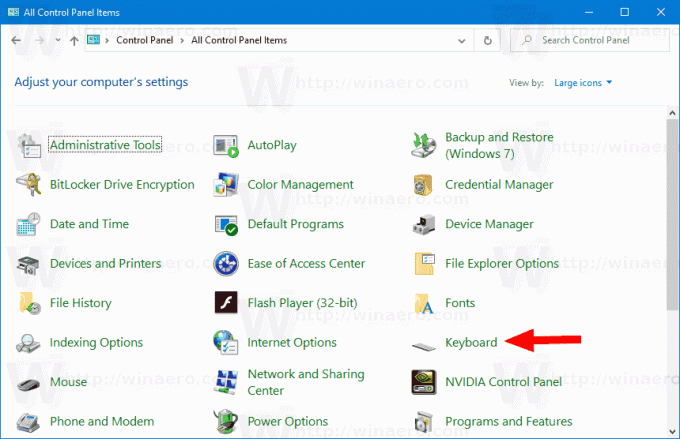
- Wijzig in het toetsenborddialoogvenster de positie van de Herhalingsvertraging schuifregelaar op de Snelheid om een langere of kortere vertraging in te stellen.
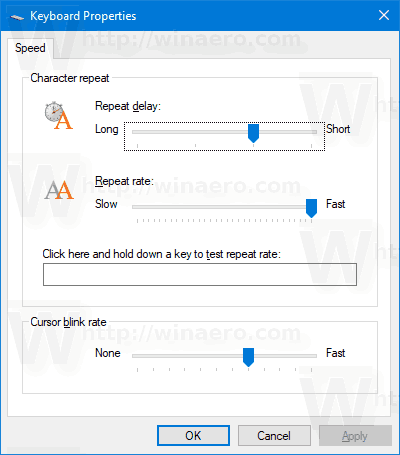
- Verander nu de Schuifregelaar voor herhalingssnelheid waarde om te zijn langzaam of snel voor wat je wilt.
- Klik op de Van toepassing zijn knop.
- Gebruik de Klik hier en houd een toets ingedrukt om de herhaalfrequentie te testen tekstvak om de aangebrachte wijzigingen te testen.
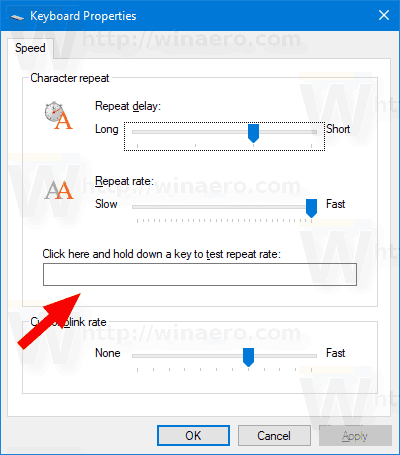
- Klik op Oke om het dialoogvenster te sluiten.
Als alternatief kunnen de opties worden geconfigureerd in het register. Hier is hoe.
Wijzig de vertraging en snelheid van de toetsenbordherhaling in het register
- Open de Register-editor-app.
- Ga naar de volgende registersleutel.
HKEY_CURRENT_USER\Configuratiescherm\Toetsenbord
Zie hoe u naar een registersleutel gaat met één klik. - Aan de rechterkant, wijzig of maak een nieuwe string (REG_SZ) waarde Toetsenbordvertraging.
- Stel de waardegegevens in binnen het bereik van 3 en 0, d.w.z. stel het in op 3, 2, 1 of 0. De waardegegevens van 3 zijn voor de lange vertraging, 0 is voor de korte.
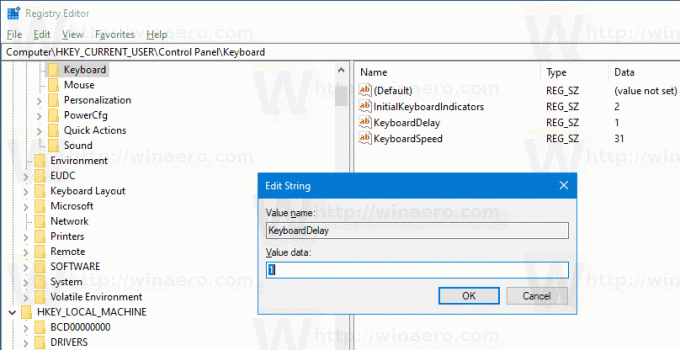
- Pas nu de aan Toetsenbordsnelheid tekenreekswaarde. Stel de waardegegevens in op een getal tussen 0 (langzaam) en 31 (snel) voor de gewenste herhalingssnelheid.
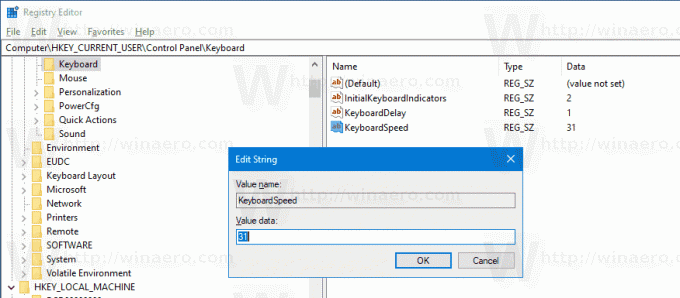
- Om de wijzigingen die door de registeraanpassing zijn aangebracht van kracht te laten worden, moet u: afmelden en log in op uw gebruikersaccount. Als alternatief kunt u herstart de Explorer-shell.
Je bent klaar.
Interessante artikelen.
- Hoe de standaard toetsenbordindeling in Windows 10 in te stellen
- Toetsenbordindeling toevoegen of verwijderen in Windows 10
- Toetsenbordindeling per venster inschakelen in Windows 10
- Wijzig sneltoetsen om van toetsenbordindeling te wisselen in Windows 10
