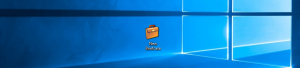Windows-beveiligingsapp opnieuw instellen in Windows 10
De Windows-beveiligingsapp opnieuw instellen in Windows 10
Recente Windows 10-versie wordt geleverd met een nieuwe app genaamd Windows Security. De applicatie, voorheen bekend als "Windows Defender Dashboard" en "Windows Defender Security Center", is gemaakt om de gebruiker te helpen zijn beveiligings- en privacyinstellingen op een duidelijke en handige manier.
Het bevat alle instellingen met betrekking tot de Defender-antivirus en nog veel meer. De applicatie verenigt veel handige beveiligingsopties die u misschien wilt volgen en beheren. De gebruikersinterface van de Windows Security-app wordt geleverd met een werkbalk aan de linkerkant en het hoofdgebied dat de rest van het venstergebied in beslag neemt. Zodra u de applicatie opent, toont deze een speciale startpagina, die de instellingen in categorieën indeelt, zoals Virus- en bedreigingsbeveiliging, Apparaatprestaties en gezondheid, Firewall- en netwerkbeveiliging, Gezinsopties en meer.
U kunt Windows-beveiliging starten vanuit het menu Start of met
een speciale snelkoppeling. U kunt er ook toegang toe krijgen via het systeemvakpictogram.Als de Windows-beveiligingsapp niet wordt geopend, crasht of niet goed werkt, kunt u proberen deze opnieuw in te stellen met een van de volgende methoden.
Om de Windows-beveiligingsapp in Windows 10 te resetten,
- Open het Start-menu.
- bevind zich de Windows Security-snelkoppeling en klik er met de rechtermuisknop op.
- Selecteer Meer > App-instellingen vanuit het contextmenu.
- De Geavanceerde mogelijkheden pagina voor de Windows Security-app wordt geopend. Daar, ga naar de Resetten sectie.
- Klik daar op de Resetten knop en bevestig de bewerking.
- U kunt nu de app Instellingen sluiten.
Je bent klaar.
Tip: Als je typt Windows-beveiliging in het zoekvak in de taakbalk kunt u de pagina Geavanceerde opties voor de app direct openen door op de App instellingen koppeling.
U kunt ook PowerShell gebruiken om de Windows Security-app opnieuw in te stellen.
Reset Windows-beveiliging in Windows 10 met PowerShell
- Open PowerShell als beheerder. Tip: dat kan voeg het contextmenu "Open PowerShell As Administrator" toe.
- Typ of kopieer en plak de volgende opdracht:
Get-AppxPackage *Microsoft. Ramen. SecHealthUI* | Reset-AppxPackage. - De bovenstaande opdracht werkt vanaf Windows 10 bouwen 20175, dus als het niet beschikbaar is in uw Windows 10, gebruikt u het volgende alternatief:
& {$manifest = (Get-AppxPackage *Microsoft. Ramen. SecHealthUI*).InstallLocation + '\AppxManifest.xml'; Add-AppxPackage -DisableDevelopmentMode -Register $manifest}. - Herstart Windows 10. Eigenlijk zouden beide opdrachten moeten werken zonder de pc opnieuw op te starten.
Dat is het.