Werkbalkmenu voor extensies in- of uitschakelen in Google Chrome
Hoe u het menu Extensiewerkbalk in Google Chrome in- of uitschakelt
Google heeft een nieuw experiment gelanceerd. Voor sommige gebruikers verbergt Chrome standaard extensiepictogrammen. In plaats van ze rechts van de adresbalk toe te voegen, verbergt de browser ze achter een extensiemenu.
Advertentie
Het werkbalkmenu van de extensie is geen nieuwe functie. Het was afgelopen zomer al aangekondigd.
Als het menu is ingeschakeld, kunt u overbodige extensieknoppen op de werkbalk verbergen.
Wanneer de gebruiker op het puzzelstukpictogram klikt, wordt het extensiemenu geopend en wordt een lijst weergegeven met alle ingeschakelde extensies die de gebruiker heeft geïnstalleerd. De extensielijst is gegroepeerd op het niveau van gegevenstoegang dat de extensie heeft op het momenteel geselecteerde tabblad.
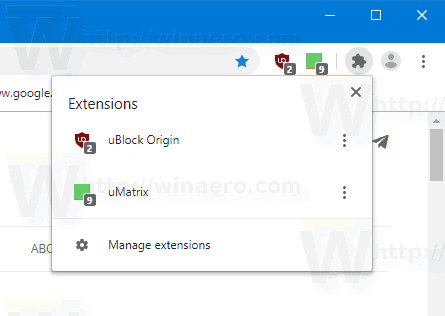
Klik met de rechtermuisknop op een extensie en selecteer 'Losmaken' in het contextmenu.
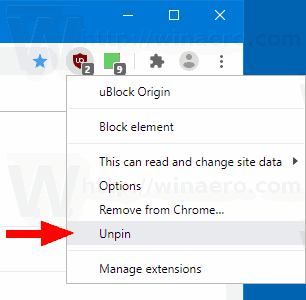
Met vandaag verandering
, werkt Google het gedrag van het extensiemenu bij. Eerder moest de gebruiker de extensiepictogrammen handmatig losmaken. Nu zijn pictogrammen standaard verborgen voor alle geïnstalleerde extensies, waardoor ze moeilijker te herkennen zijn. Deze wijziging is al bekritiseerd door ontwikkelaars en ervaren gebruikers die vinden dat de oplossing verwarrend is voor de eindgebruiker.Als je het eens wilt proberen, doe dan het volgende.
- Sluit Google Chrome.
- Klik met de rechtermuisknop op de snelkoppeling op het bureaublad en selecteer Eigendommen vanuit het contextmenu.
- Toevoegen
--disable-features=ExtensionsToolbarMenuna dechrome.exegedeelte in het doelvak van de snelkoppeling.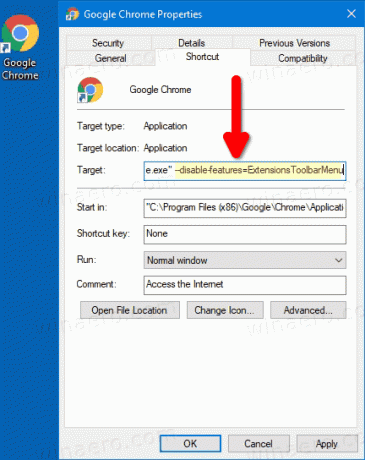
- Start Google Chrome met de aangepaste snelkoppeling.
Gedaan!
Voordat: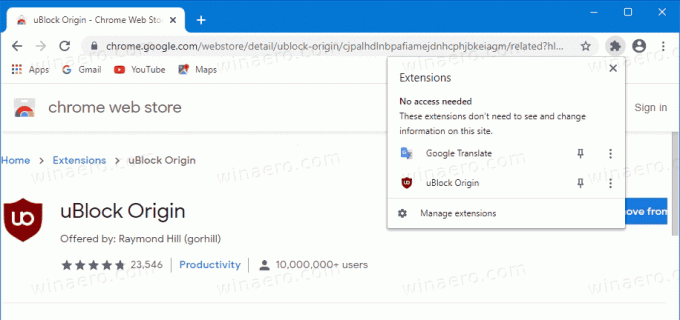
Na:
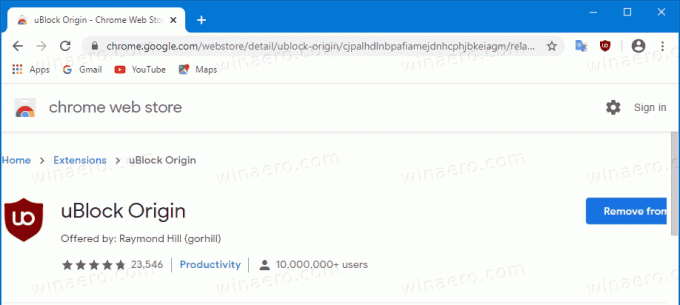
U kunt extra details voor deze methode vinden HIER.
Er is ook een legacy-methode waarbij de vlag betrokken is. Het werkt niet meer in Chrome 87 en hoger.
In- of uitschakelen Extensiewerkbalkmenu met een vlag
- Google Chrome openen.
- Typ de volgende tekst in de adresbalk:
chrome://flags/#extensions-toolbar-menu. - Selecteer
Ingeschakelduit de vervolgkeuzelijst naast de 'Extensies werkbalkmenu' optie om het menu in te schakelen.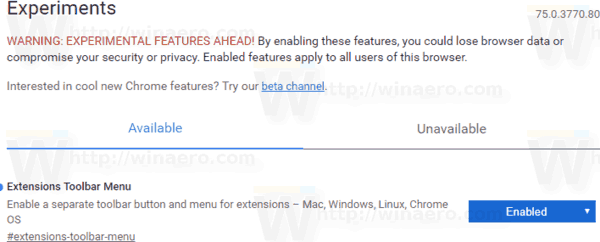
- Instellen op
Gehandicaptschakelt het extensiemenu uit. - Start Google Chrome opnieuw door het handmatig te sluiten of u kunt ook de knop Opnieuw starten gebruiken die helemaal onderaan de pagina verschijnt.

Je bent klaar! Nu toont de browser een nieuwe knop op de werkbalk die alle browserextensieknoppen in een groep host.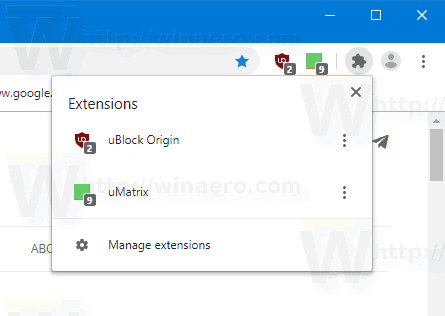
Het menu bevat de Extensies beheren link voor het gemak.
Probeer nu een extensie te installeren. Het komt in het nieuwe menu.
Opmerking: u kunt de soortgelijke extensiemenu in Microsoft Edge.
Interessante artikelen
- Altijd het volledige URL-adres weergeven in Google Chrome
- Twee-paginaweergave voor PDF inschakelen in Google Chrome
- Stillere toestemmingsprompts voor meldingen inschakelen in Google Chrome
- Tabgroepen inschakelen in Google Chrome
- WebUI-tabstrip inschakelen in Google Chrome
- Gedeeld klembord inschakelen in Google Chrome
- Bevriezing van tabbladen inschakelen in Google Chrome
- Schakel QR-codegenerator in voor pagina-URL in Google Chrome
- Schakel DNS over HTTPS in Chrome (DoH) in
- Tabminiatuurvoorbeelden inschakelen in Google Chrome
- Schakel Tab Hover Cards-voorbeelden uit in Google Chrome
- Maak een Google Chrome-snelkoppeling in de incognitomodus
- Forceer gastmodus inschakelen in Google Chrome
- Start Google Chrome altijd in gastmodus
- Schakel kleur en thema in voor nieuwe tabbladpagina in Google Chrome
- Wereldwijde mediabediening inschakelen in Google Chrome
- Schakel de donkere modus in voor elke site in Google Chrome
- en meer!


