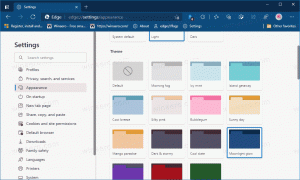Hoe het MAC-adres te vinden in Windows 10
Elke netwerkadapter die u in uw pc, laptop of tablet hebt geïnstalleerd, heeft een fysiek adres dat het "MAC-adres" wordt genoemd. Het MAC-adres is een unieke identificatie die aan elke netwerkinterface wordt toegewezen voor communicatie op het fysieke netwerksegment. Er zijn een aantal situaties waarin u het MAC-adres van uw netwerkkaart moet vinden in Windows 10.
Advertentie
Om het MAC-adres in Windows 10 te vinden, kunt u een van de volgende methoden gebruiken.
- Zoek het MAC-adres in Instellingen
- Zoek het MAC-adres in de opdrachtprompt
- Zoek het MAC-adres in het Configuratiescherm
- Zoek het MAC-adres met PowerShell
Daar gaan we.
Zoek het MAC-adres in Instellingen
Je vindt het MAC-adres in Windows 10 via de app Instellingen. Het kan worden gedaan voor een Ethernet-adapter en voor een Wi-Fi-adapter als u er een hebt geïnstalleerd.
- Open de Instellingen-app.

- Ga naar Netwerk & Internet -> WiFi als je op zoek bent naar het MAC-adres van je wifi-adapter.

- Ga naar Netwerk & internet -> Ethernet als u het MAC-adres van uw Ethernet-adapter wilt vinden.

- Klik op de netwerknaam om de eigenschappen ervan te zien.
- Op de volgende pagina vind je de regel Fysiek adres (MAC). Het is de MAC-adreswaarde waarnaar u op zoek bent.


Zoek het MAC-adres in de opdrachtprompt
Het is mogelijk om het MAC-adres in Windows 10 te vinden met behulp van een aantal consoleopdrachten. U moet een openen nieuwe opdrachtpromptinstantie en typ of plak een van de volgende opdrachten.
getmac /v
De getmac-tool shpws het MAC-adres voor netwerkadapters op uw systeem. De schakelaar "/v" maakt uitgebreide uitvoer mogelijk die de naam van de adapter bevat. Zie de volgende schermafbeelding.

Als alternatief kunt u het commando "ipconfig /all" gebruiken. Typ het in de opdrachtprompt:

Zie in de uitvoer de waarde Fysiek adres:
Zoek het MAC-adres in het Configuratiescherm
Het is mogelijk om het MAC-adres van een netwerkadapter te vinden via het Configuratiescherm.
- Configuratiescherm openen
- Ga naar Configuratiescherm\Netwerk en internet\Netwerkcentrum.

- Klik op de link "Adapterinstellingen wijzigen" aan de linkerkant.

- Dubbelklik op de netwerkadapter (verbinding) waarvan u het MAC-adres wilt zien.

- Het verbindingsstatusvenster wordt geopend. Klik op de knop "Details".

- De eigenschap "Fysiek adres" is het MAC-adres van de geselecteerde netwerkadapter.

Zoek het MAC-adres met PowerShell
PowerShell openen en typ of plak de volgende opdracht:
get-netadapter
In de uitvoer van de cmdlet vindt u de kolom MACAddress, en dat is precies wat we zoeken.

Dat is het.