Oplossing: Windows 8.1 loopt vast of loopt vast
Windows 8.1 is de nieuwste versie van het clientbesturingssysteem van Microsoft die beschikbaar is voor eindgebruikers. Hoewel het ontworpen is om stabiel te zijn en verschillende hardware ondersteunt, kan het soms om de een of andere reden blijven hangen. Als u een van die ongelukkige gebruikers bent die ervaart dat Windows 8.1 vastloopt of vastloopt, volgen hier enkele basistips voor u die kunnen helpen om het probleem op te lossen.
Advertentie
Controleer uw hardware
Zorg ervoor dat alle hardware correct is aangesloten en niet verkeerd is geconfigureerd. Zorg er ook voor dat uw GPU en CPU geen oververhittingsproblemen hebben. Gebruik apps zoals AIDA64 om de stabiliteitstest van uw pc uit te voeren.
Gebruik de Windows-probleemoplossers
Open het Configuratiescherm (zie alle mogelijke manieren om het Configuratiescherm te openen in Windows 8.1) en ga naar Configuratiescherm\Systeem en beveiliging. Klik op de Veelvoorkomende computerproblemen oplossen link onder het actiecentrum.
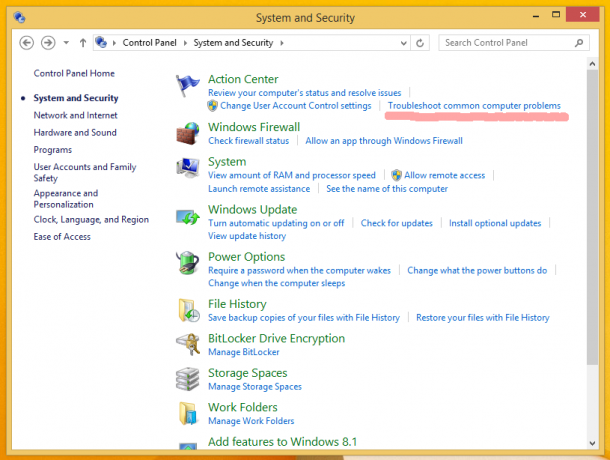 De Probleemoplossen artikel wordt geopend. Voer het item 'Systeem en beveiliging' uit.
De Probleemoplossen artikel wordt geopend. Voer het item 'Systeem en beveiliging' uit.
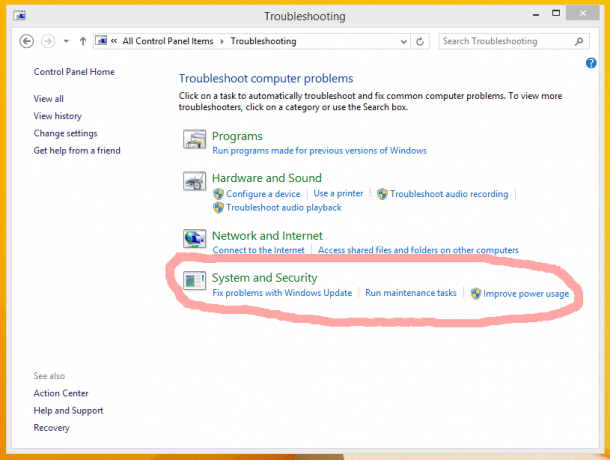 Klik op het item 'Systeemonderhoud':
Klik op het item 'Systeemonderhoud':
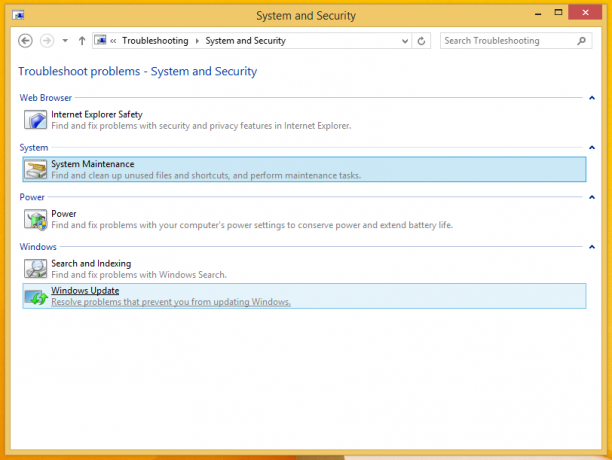 De wizard 'Systeemonderhoud' verschijnt op het scherm. Klik op 'Geavanceerd' en laat het draaien als beheerder om de kans te vergroten dat het probleem wordt opgelost.
De wizard 'Systeemonderhoud' verschijnt op het scherm. Klik op 'Geavanceerd' en laat het draaien als beheerder om de kans te vergroten dat het probleem wordt opgelost.
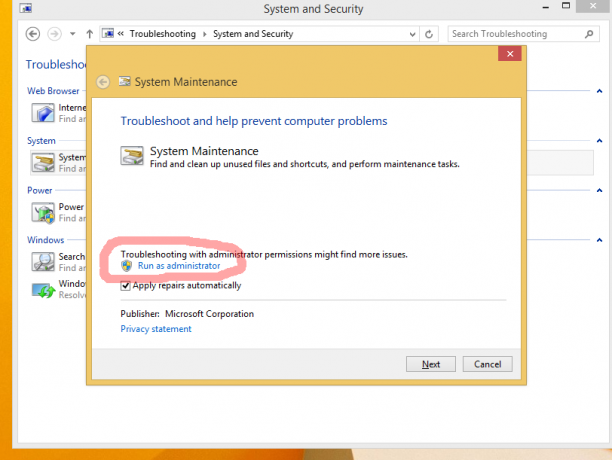 Volg de instructies van de wizard.
Volg de instructies van de wizard.
Organiseer je startup
Schakel alle apps van derden uit vanaf het opstarten. Gebruik in Windows 8.1 Taakbeheer om te zien wat u in de opstartlijst had:

Als uw besturingssysteem vastloopt, kan dit worden veroorzaakt door een app van derden, die begint met Windows. Schakel uw apps één voor één in om te zien welke software het probleem precies veroorzaakt.
Het is duidelijk dat hoe minder apps je hebt bij het opstarten, hoe sneller Windows zal starten. In de volgende zelfstudie kunt u leren hoe u de opstarttijd van uw besturingssysteem aanzienlijk kunt verbeteren: Versnel het opstarten van Windows met deze trucs
Werk uw stuurprogramma's bij of verwijder een stuurprogramma met fouten
Alle stuurprogramma's voor uw hardware moeten correct zijn geïnstalleerd en u moet de nieuwste beschikbare stuurprogramma's voor uw hardware gebruiken. Als u niet weet waar u stuurprogramma's kunt krijgen, kijk dan op Windows Update. Als u geen stuurprogramma's kunt vinden op Windows Update, zoekt u naar de website van de fabrikant en downloadt u deze. Installeer ze met Apparaatbeheer en kijk of dat helpt. Als u onlangs een nieuw apparaatstuurprogramma hebt geïnstalleerd en vastloopt of crasht, schakelt u de Laatst bekende goede configuratie functie, start u Windows opnieuw en herstelt u uw laatste stabiele hardwareconfiguratie.
Als een nieuw stuurprogramma u problemen geeft, kunt u ook op Rollback Driver drukken vanuit Apparaatbeheer om terug te keren naar een eerdere stabiele versie van het stuurprogramma. Probeer een diagnose te stellen van uw stuurprogramma's om te zien of een van hen de oorzaak is van vastlopen en vastlopen.
- Ga naar de veilige modus van Windows 8.1
- Typ in de opdrachtprompt
mmc.exe C:\Windows\system32\devmgmt.msc
Hiermee wordt Apparaatbeheer geopend.
- Controleer de stuurprogramma's van de volgende apparaten:
Audiokaart (getoond onder Geluids-, video- en gamecontrollers in Apparaatbeheer)
WiFi/Netwerkkaarten (getoond onder Netwerkadapters)
Kaartlezer
Videokaart (Beeldschermadapters) Vouw de apparaatcategorie uit en klik met de rechtermuisknop op het apparaat in Apparaatbeheer en kies 'Eigenschappen' in het contextmenu. Schakel over naar het tabblad 'Driver' en probeer het apparaat uit te schakelen en start vervolgens de normale sessie op om te zien of dit helpt. Als u zeker weet dat u over alle benodigde stuurprogramma's beschikt, kunt u ook proberen het problematische stuurprogramma te verwijderen.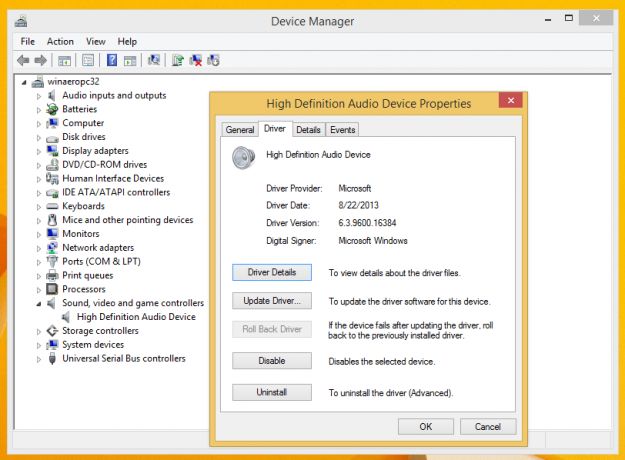
Controleer uw systeem op malware
Malware kan zeker vastlopen of crashes veroorzaken. Installeer een goede, gratis anti-malware zoals Avast, Avira of AVG. Vertrouw niet op Microsoft Security Essentials, omdat het u niet 100% beschermt tegen allerlei soorten bedreigingen. Na het installeren van een goede anti-malware scan je je systeem om er zeker van te zijn dat het schoon is.
Controleer de gebeurtenislogboeken
Windows houdt een logboek bij van alle gebeurtenissen op het systeem, het gebeurtenislogboek. Start Event Viewer (EventVwr.exe) vanuit Systeembeheer en vouw de categorie Windows-logboeken uit. Controleer het systeemlogboek en het toepassingslogboek op ernstige fouten die ervoor kunnen zorgen dat Windows vastloopt of crasht.
Wanneer u het systeemlogboek of het toepassingslogboek opent, kunt u filteren om gebeurtenissen die 'Informatie' en 'Audit' zijn, te verbergen. Klik met de rechtermuisknop op het systeemlogboek en stel filtering in om alleen fouten en waarschuwingen weer te geven, zodat u het probleem kunt beperken. Gebeurtenissen worden meestal gesorteerd op tijd en datum, dus controleer de meest recente gebeurtenissen in het systeemlogboek en het toepassingslogboek om te bepalen wat de oorzaak kan zijn van het vastlopen.
Laatste poging: schakel de dynamische processor-ticks uit
Ik raad je deze oplossing niet aan. Gebruik het op eigen risico als: je hebt al het andere geprobeerd, want het is erg lastig. Gebruik het alleen als u zeker weet dat andere stappen niet nuttig zijn voor uw probleem.
De CPU van je pc tikt met een bepaalde snelheid. Applicaties en Windows gebruiken deze ticks om verschillende interne taken uit te voeren. Zelfs als uw pc niet actief is, blijft de CPU tikken.
Het nieuwe energiebeheerconcept van Windows 8 gaat over maximale energiebesparing om energiezuinig te zijn op tablets, dus het gebruikt dynamisch tikken. Dit nieuwe concept omvat het samenvoegen van processors of het in batches samenvoegen van ticks wanneer ze inactief zijn, en ze alleen leveren wanneer er een specifieke gebeurtenis plaatsvindt. Dus bij dynamische teken wordt de tikcyclus verkort.
Als al uw hardware, stuurprogramma's en apps correct zijn geconfigureerd en uw systeem vrij is van malware, probeer dan: schakel de dynamische tikken uit om eventuele vastlopers te verwijderen die u mogelijk ervaart vanwege deze Windows 8.1 functie.
Om ze uit te schakelen, opent u een verhoogde opdrachtprompt en typt u de volgende opdracht:
bcdedit /set disabledynamictick ja
Start uw pc opnieuw op en kijk of het helpt.
Gebruik de volgende opdracht om ze weer in te schakelen (typ het ook in een verhoogde opdrachtprompt):
bcdedit /set disabledynamictick nee
Dat is het. Laat ons alstublieft precies weten welke oplossing voor u nuttig was. Dit zijn de meest voorkomende oorzaken van vastlopen of crashen van pc's.


