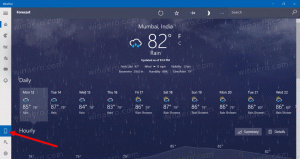Windows 10 maakt geen verbinding met toegewezen netwerkstations [repareren]
Als u een thuis- of werknetwerk hebt ingesteld voor uw Windows-pc, bent u wellicht ook: netwerkshares toewijzen om letters aan te sturen. Toegewezen schijven zijn erg handig omdat ze toegang geven tot netwerkbestanden en mappen, net als een gewone lokale schijf. Soms maken toegewezen schijven in Windows 10 niet altijd automatisch en betrouwbaar opnieuw verbinding bij het aanmelden. Laten we eens kijken hoe we dit probleem kunnen oplossen.
Advertentie
Als een toegewezen netwerkstation niet opnieuw is aangesloten, mislukt elk programma dat toegang probeert te krijgen tot bronnen op het toegewezen netwerkstation.
Wanneer u een toegewezen netwerkschijf maakt, is er een optie 'Opnieuw verbinden bij inloggen' die u kunt aanvinken zodat dat elke keer dat Windows zich aanmeldt, ze automatisch worden gekoppeld met de aanmelding van de huidige gebruiker referenties.

Als u 'Verbinden met verschillende inloggegevens' aanvinkt, kunt u een andere gebruikersnaam en wachtwoord opgeven.
Het probleem: wanneer Windows 10 zich aanmeldt, is er een timingprobleem waardoor wordt geprobeerd de netwerkstations in kaart te brengen voordat het netwerk beschikbaar is. Dit heeft tot gevolg dat ze soms niet beschikbaar zijn. Als u op Vernieuwen drukt in Windows Verkenner of dubbelklikt op de schijf, worden ze onmiddellijk beschikbaar.
Om het probleem op te lossen Windows 10 maakt geen verbinding met toegewezen netwerkstations, moet u het volgende doen.
- Plak de volgende tekst in Kladblok en sla op als een *.cmd-bestand.
@echo uit :Begin. time-out /t 5 /nobreak >NUL. indien aanwezig X:\NUL ga naar End. net use X: \\server\share /USER: domeinnaam\gebruikersnaam /PERSISTENT: JA. als ERRORLEVEL 1 naar Start gaat. :Einde
Vervang het gedeelte domeinnaam\gebruikersnaam door de juiste waarden.

- Druk in Kladblok op Ctrl + S of voer het item Bestand - Opslaan uit het menu Bestand uit. Dit opent het dialoogvenster Opslaan. Typ of kopieer en plak daar de naam "reconnect.cmd" inclusief aanhalingstekens. Dubbele aanhalingstekens zijn belangrijk om ervoor te zorgen dat het bestand de extensie "*.cmd" krijgt en niet *.cmd.txt. U kunt het bestand op elke gewenste locatie opslaan.

- Verplaats het *.cmd-bestand dat u hebt gemaakt naar de map Opstarten. Raadpleeg het volgende artikel: Opstart-apps toevoegen of verwijderen in Windows 10. Kortom, druk op Win + R sneltoetsen samen en typ het volgende in het vak Uitvoeren:
shell: opstarten
Hiermee wordt uw opstartmap geopend in Verkenner.

- Verplaats het bestand reconnect.cmd daarheen en je bent klaar.
Dat is het. Hartelijk dank aan onze lezer "Jezze" voor het delen van deze tip.