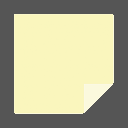Paden en shares van UNC-netwerkmappen opnemen in bibliotheken
Sinds de introductie van bibliotheken in Windows 7, kunt u geen mappen op het netwerk in een bibliotheek opnemen. Wanneer u probeert een netwerklocatie op te nemen, blokkeert Explorer deze en geeft u de foutmelding "Dit netwerk locatie kan niet worden opgenomen omdat deze niet is geïndexeerd." Hoe neem je dan netwerkmappaden op in a Bibliotheek? Lees verder om erachter te komen.
Pad van netwerkmap toevoegen aan bibliotheek geeft een fout
Windows-bibliotheken worden mogelijk gemaakt door Windows Search. Alle lokale mappen in Bibliotheken worden automatisch geïndexeerd. Als u Indexeringsopties opent vanuit het Configuratiescherm, ziet u dat alle lokale mappen die u aan Bibliotheken hebt toegevoegd, aanwezig zijn onder de lijst met locaties die zijn geïndexeerd. Echter, jij kan voeg een netwerkmap toe aan een bibliotheek als u tools van derden gebruikt. Alleen Explorer blokkeert het toevoegen van een netwerklocatie.
Winaero-bibliothecaris is zo'n tool van eigen bodem die dit mogelijk maakt. Bibliothecaris staat in feite toe om veel meer dingen te doen met bibliotheken die door Windows worden beperkt,
zoals het wijzigen van het pictogram van ingebouwde bibliotheken. Hier zijn stapsgewijze instructies voor het toevoegen van een netwerklocatie aan een bibliotheek:- Downloaden Winaero-bibliothecaris en open het.
- Uw bibliotheken worden erin vermeld. Klik met de rechtermuisknop op de bibliotheek waarin u een netwerkmappad wilt opnemen en klik vervolgens op 'Wijziging...'. Ik raad u aan een nieuwe aangepaste bibliotheek te maken voor netwerkmappen zoals "Netwerkmedia" of "Netwerkdocumenten".
Winaero Librarian - een van de onmisbare tools in je arsenaal
- Klik op de knop Toevoegen.
- Typ in het dialoogvenster dat verschijnt het netwerkpad in het tekstveld "Folder:" in de Universal Naming Convention (UNC)-stijl, dat wil zeggen \\ComputerName\SharedFolder\Resource. Bijvoorbeeld \\Windows-PC\C#\Docs. Zelfs als je een toegewezen netwerkstationletter hebt, gebruik dan de UNC-syntaxis, gebruik de toegewezen schijf niet of het zal niet werken.
UNC-pad
Nadat u op de knop "Map selecteren" hebt geklikt, zou het resultaat er zo uit moeten zien, waar het u het UNC-pad laat zien.
Gebruik UNC-syntaxis om de map toe te voegen in Librarian
- Klik op OK en sluit Librarian.
Dat is het! De map zou nu beschikbaar moeten zijn in de bibliotheek. In Windows 8.1 kan het startscherm zoeken naar deze netwerklocaties die u aan een bibliotheek toevoegt. Op Windows 7 SP1 moet u de volgende registerwaarde toevoegen:
Windows Register-editor versie 5.00 [HKEY_CURRENT_USER\Software\Microsoft\Windows\CurrentVersion\Explorer\SearchPlatform\Preferences] "EnableSearchingSlowLibrariesInStartMenu"=dword: 00000001
Nadat u de bovenstaande waarde heeft toegevoegd, moet u uitloggen en weer inloggen of herstart Verkenner. Daarna kan het Windows 7 Start Menu deze netwerkmappen doorzoeken. Dit werkt ook in het geval van StartIsBack op Windows 8.1 en Windows 8.
Merk op dat ondanks dit te doen, netwerkmappen in een bibliotheek niet worden geïndexeerd door Windows Search, zoals lokale mappen. Ze worden in realtime doorzocht, dus tijdens het zoeken kunnen de netwerkresultaten traag zijn.