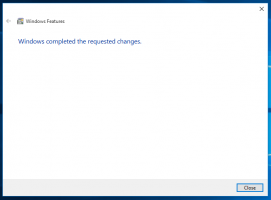Altijd het volledige URL-adres weergeven in Google Chrome
Hoe u altijd de volledige URL kunt weergeven in Google Chrome.
Alle moderne browsers zijn verstopt https:// en www gedeelten uit de adresbalk (pagina-URL). Google Chrome heeft begonnen deze trend, die voortdurend dergelijke veranderingen introduceert. Een andere populaire webbrowser, Mozilla Firefox, heeft ook soortgelijke updates. Veel gebruikers houden niet van deze verandering. Het lijkt erop dat Chrome-ontwikkelaars eindelijk hebben besloten de gebruiker de mogelijkheid te geven om de volledige URL in de adresbalk weer te geven.
Sommige andere op Chromium gebaseerde browsers bieden standaard een optie om altijd de volledige URL in de adresbalk weer te geven. Bijvoorbeeld de uitstekende klassieker Opera 12 opvolger, Vivaldi, heeft een speciaal selectievakje in de instellingen.
Eindelijk. Google Chrome heeft een nieuwe optie gekregen om de volledige URL in de adresbalk aan te zetten. Op het moment van schrijven is de optie alleen beschikbaar in Chrome Kanarie, en ook verborgen achter een vlag.
Google Chrome wordt geleverd met een aantal handige opties die experimenteel zijn. Het is niet de bedoeling dat ze door gewone gebruikers worden gebruikt, maar liefhebbers en testers kunnen ze gemakkelijk aanzetten. Deze experimentele functies kunnen de gebruikerservaring van de Chrome-browser aanzienlijk verbeteren door extra functionaliteit mogelijk te maken. Om een experimentele functie in of uit te schakelen, kunt u verborgen opties gebruiken die 'vlaggen' worden genoemd. Vaak kunnen vlaggen worden gebruikt om nieuwe functies terug te zetten en het klassieke uiterlijk van de browser voor een bepaalde periode te herstellen. De Altijd volledige URL's weergeven optie is er een van. Het verschijnt in het contextmenu van de adresbalk van Chrome Canary.
Als u de optie niet ziet, moet u deze eerst inschakelen. In recente Google Chrome-releases, althans in het Canarische kanaal, is de onderstaande vlag verwijderd en is de optie al zichtbaar zonder extra stappen.
Om altijd het volledige URL-adres weer te geven in Google Chrome,
- Open de Google Chrome-browser
- Typ de volgende tekst in de adresbalk: chrome://flags/#omnibox-context-menu-show-full-urls. Hierdoor wordt de vlaggenpagina direct geopend met de relevante instelling.
- Stel de optie in Contextmenu toont volledige URL's tot Ingeschakeld.
- Start Google Chrome opnieuw met de Opnieuw starten knop die helemaal onderaan de pagina verschijnt.
- Open nu een willekeurige webpagina en klik met de rechtermuisknop op de adresbalk.
- Selecteer Altijd volledige URL's weergeven vanuit het contextmenu.
Je bent klaar. Nu toont Chrome altijd volledige URL's in de adresbalk.
Voordat:
Na:
U kunt deze functie op elk moment later uitschakelen door op hetzelfde contextmenu-item te klikken.
Interessante artikelen
- Twee-paginaweergave voor PDF inschakelen in Google Chrome
- Stillere toestemmingsprompts voor meldingen inschakelen in Google Chrome
- Tabgroepen inschakelen in Google Chrome
- WebUI-tabstrip inschakelen in Google Chrome
- Gedeeld klembord inschakelen in Google Chrome
- Bevriezing van tabbladen inschakelen in Google Chrome
- Schakel QR-codegenerator in voor pagina-URL in Google Chrome
- Schakel DNS over HTTPS in Chrome (DoH) in
- Tabminiatuurvoorbeelden inschakelen in Google Chrome
- Schakel Tab Hover Cards-voorbeelden uit in Google Chrome
- Maak een Google Chrome-snelkoppeling in de incognitomodus
- Forceer gastmodus inschakelen in Google Chrome
- Start Google Chrome altijd in gastmodus
- Schakel kleur en thema in voor nieuwe tabbladpagina in Google Chrome
- Wereldwijde mediabediening inschakelen in Google Chrome
- Schakel de donkere modus in voor elke site in Google Chrome
- en meer!