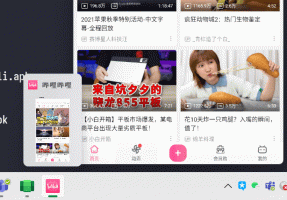Schakel Network Drive Scan in met Windows Defender in Windows 10
Standaard scant Windows Defender in Windows 10 geen toegewezen netwerkstations. SMB-shares die u als stationsletter hebt toegewezen, kunnen ook malware bevatten. Voor een betere beveiliging en bescherming kunt u deze functie inschakelen. De Defender-app bevat geen optie om het scannen van toegewezen netwerkstations in de gebruikersinterface te regelen, maar er zijn ten minste twee methoden om deze functie in te schakelen. Laten we eens kijken hoe.
Windows Defender is de ingebouwde beveiligingsapp die sinds Windows Vista standaard bij Windows wordt geleverd. Hoewel Microsoft beweert dat het alleen basis antivirusbescherming biedt, is het beter om het vooraf geïnstalleerd en actief te hebben dan helemaal geen anti-malware te hebben. In Windows 10 is Windows Defender-beveiliging standaard ingeschakeld en Microsoft heeft het gemaakt moeilijker uit te schakelen maar niet onmogelijk.
Als u Windows Defender als uw primaire beveiligingssoftware gebruikt, bent u wellicht geïnteresseerd in het inschakelen van het scannen van netwerkschijven tijdens de volledige scan. Hier is hoe het kan.
Schakel Network Drive Scan in met Windows Defender in Windows 10
Methode 1. Een registeraanpassing gebruiken
- Open Register-editor.
- Ga naar de volgende registersleutel:
HKEY_LOCAL_MACHINE\SOFTWARE\Policies\Microsoft\Windows Defender\Scan
Tip: Met één klik naar de gewenste registersleutel springen. Als je zo'n sleutel niet hebt, maak deze dan aan.
- Maak hier een nieuwe 32-bits DWORD-waarde met de naam Uitschakelen Scanning MappedNetworkDrivesForFullScan. Let op: ook als je met 64-bits Windows u moet nog steeds een 32-bits DWORD-waarde maken.
Laat de waardegegevens op 0 staan tot scannen van netwerkschijven inschakelen. - Herstart Windows 10.
U kunt kant-en-klare registerbestanden downloaden, inclusief het bestand voor ongedaan maken:
Registerbestanden downloaden
Om registerbewerking te voorkomen, kunt u PowerShell gebruiken om het scannen van netwerkstations te configureren.
Methode 2. PowerShell gebruiken
Met een enkele PowerShell-opdracht kunt u het scannen van netwerkstations snel in- of uitschakelen.
- Open een verhoogde PowerShell-prompt.
- Typ of kopieer en plak een van de volgende opdrachten:
Scannen van netwerkschijven inschakelen:Set-MpPreference -ScanningMappedNetworkDrivesForFullScan uitschakelen 0
Scannen van netwerkstations uitschakelen:Set-MpPreference -ScanningMappedNetworkDrivesForFullScan uitschakelen
De wijzigingen worden direct doorgevoerd. Het herstarten van Windows is niet vereist.
Dat is het.