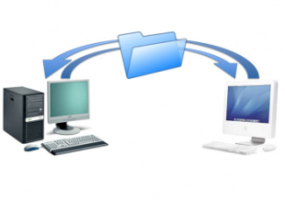Bestandsextensies weergeven of verbergen in Windows 10
Standaard toont Bestandsverkenner in Windows 10 niet de bestandsextensie voor de meeste bestandstypen. Dit is een veiligheidsrisico omdat iedereen u een kwaadaardig bestand met de naam "Runme.txt.exe" kan sturen, maar Windows zal de .exe verbergen gedeelte, zodat een onervaren gebruiker het bestand per ongeluk kan openen in de veronderstelling dat het een tekstbestand is en malware zijn of haar pc.
Dit is de standaardweergave van Verkenner in Windows 10:
In dit artikel zullen we kijken hoe we dit gedrag kunnen veranderen, zodat bestandsextensies altijd worden weergegeven, en als bonus zullen we zal ook kijken naar hoe we File Explorer kunnen dwingen om altijd bestandsextensies voor een specifiek bestand te tonen of altijd te verbergen type.
Bestandsextensies weergeven of verbergen in Windows 10
In Windows 10 zijn er enkele opties waarmee u bestandsextensies in Verkenner kunt weergeven of verbergen. Laten we ze allemaal verkennen.
De eerste optie bevindt zich in de moderne Ribbon-interface. Het heeft een selectievakje op het tabblad Weergave om bestandsnaamextensies in te schakelen.
Kruis de... aan Bestandsnaamextensies checkbox en je krijgt ze direct te zien:
De tweede methode: is een speciale optie in Mapopties. U hebt toegang tot mapopties via het tabblad Weergave van het lint van de bestandsverkenner.
Het dialoogvenster Mapopties verschijnt op het scherm:
Schakel hier naar het tabblad Weergave en verwijder het vinkje bij Extensies verbergen voor bekend bestandtypes selectievakje. Het resultaat is hetzelfde - extensies worden ingeschakeld.
Het is u misschien opgevallen dat sommige bestanden, zoals DLL-bestanden, extensies hebben die worden weergegeven in Verkenner, zelfs als u extensies hebt uitgeschakeld. In de onderstaande schermafbeelding kun je dat zien Bestandsnaamextensies selectievakje is uitgeschakeld, maar extensies zijn zichtbaar voor *.dll-bestanden.
In Windows 10 is het: mogelijk om File Explorer te dwingen bestandsextensies voor een specifiek bestandstype te verbergen of weer te geven. Dit kan worden gedaan met behulp van de Register-editor. Laten we bijvoorbeeld de bestandsextensie voor EXE-bestanden altijd zichtbaar maken.
- Open de Register-editor.
- Navigeer naar de volgende sleutel:
HKEY_CLASSES_ROOT\.exe
Tip: dat kan toegang tot elke gewenste registersleutel met één klik.
- Kijk naar de rechterkant en zie de standaardwaarde. De waardegegevens zijn: exe-bestand.
HKEY_CLASSES_ROOT\exebestand
Open deze subsleutel en maak hier een lege tekenreekswaarde met de naam AltijdToonExt:
- nutsvoorzieningen afmelden vanuit uw Windows 10-sessie en meld u weer aan of gewoon herstart de Explorer-shell.Je krijgt de volgende wijzigingen:
In de bovenstaande afbeelding kunt u zien dat extensies nu altijd zichtbaar zijn voor *.exe-bestanden, zelfs als ze zijn uitgeschakeld voor andere bestandstypen.
Laten we het nu proberen doe het tegenovergestelde en dwing File Explorer om altijd de extensie van *.exe-bestanden te verbergen, zelfs wanneer bestandsextensies zijn ingeschakeld.
Verwijder in dezelfde registersleutel, HKEY_CLASSES_ROOT\exefile, de AlwaysShowExt-waarde en maak een nieuwe lege tekenreekswaarde met de naam NeverShowExt.
Met deze eenvoudige aanpassingen kunt u bestandsextensies beheren voor elk bestandstype dat u wilt weergeven of verbergen. Deze truc werkt in alle moderne Windows-versies, inclusief XP, Vista, Windows 7 en Windows 8.