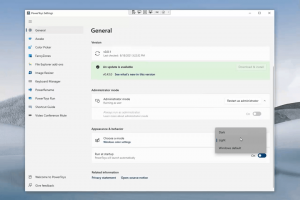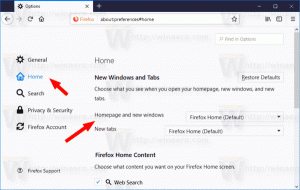Hoe de DPI-weergaveschaal in Windows 11 te wijzigen
Hier leest u hoe u de DPI-weergaveschaal in Windows 11 kunt wijzigen. Het vergroten of verkleinen van de weergaveschaal in Windows 11 is hoe u UI-elementen in Windows 11 kleiner of groter maakt. Windows 11 berekent automatisch de schaalfactor voor uw monitor, die mogelijk niet uw voorkeuren volgt, vooral als u een groot scherm met een hoge resolutie heeft.
Moderne apparaten bevatten vaak beeldschermen met een hoge resolutie. Zelfs als je een kleine Ultrabook of een Windows-tablet hebt, kan de schermresolutie 1080p of meer zijn. Of misschien heb je een desktopmonitor met een resolutie van 4K. In dit geval past Windows 11 automatisch de DPI-schaling aan, zodat alles op uw scherm groter wordt.
DPI staat voor Punten per inch. Het is de fysieke meting van het aantal pixels in een lineaire inch van een scherm. DPI definieert een schaalfactor die Windows gebruikt om de grootte van actieve apps en documenten te wijzigen. Tegenwoordig liggen de meest populaire schaalfactoren in het bereik van 96-125 DPI.
Laten we eens kijken hoe u de weergaveschaal in Windows 11 kunt wijzigen.
DPI-weergaveschaal wijzigen in Windows 11
U kunt het DPI-schaalniveau op Windows 11 op verschillende manieren aanpassen. Allereerst maakt Windows 11 het mogelijk om het te wijzigen via de Instellingen app. Ten tweede kunt u het rechtstreeks in het register configureren.
Wijzig DPI in Windows 11 met Instellingen
- Klik met de rechtermuisknop op de menuknop Start en selecteer Instellingen. U kunt ook op de drukken Winnen + l snelkoppeling.
- Ga naar de Systeem sectie en klik op de Weergave knop. U kunt er ook rechtstreeks komen door met de rechtermuisknop op het bureaublad te klikken en te selecteren Scherminstellingen.
- Vind de Schaal optie en kies een nieuwe waarde uit een vervolgkeuzelijst.
- Windows 11 past de nieuwe DPI-schaalwaarde onmiddellijk toe.
Houd er rekening mee dat het aantal beschikbare schaalopties afhankelijk is van de grootte en resolutie van uw monitor. De Aanbevolen procentuele waarde is de standaardschaalgrootte. Het is ook mogelijk dat u de weergaveschaal in Windows 11 niet kunt wijzigen als een GPU-stuurprogramma ontbreekt.
Windows 11 past de nieuwe schaling onmiddellijk toe en zonder dat u het systeem opnieuw hoeft op te starten of u bij uw profiel hoeft af te melden. Toch moet u mogelijk enkele apps opnieuw openen die geen ondersteuning bieden voor DPI-awareness per monitor versie 2. U kunt meer lezen over hoe DPI-bewuste apps te vinden in Windows 11 in ons speciale artikel. Het beschrijft ook verschillende DPI-bewustzijnsstatussen en hoe apps zich daarin gedragen.
Aangepaste schaal instellen in Windows 11
Als de standaardschaalwaarden niet bij uw smaak passen en u iets daartussenin nodig hebt, kunt u met Windows 11 een aangepaste weergaveschaal instellen.
Ga als volgt te werk om een aangepaste DPI in te stellen voor het schaalniveau van het scherm.
- Klik met de rechtermuisknop op het bureaublad en selecteer vervolgens Scherminstellingen.
- Klik op de Schaal sectie.
- Vind de Aangepaste schaal optie en voer de waarde in die u nodig hebt tussen 100 en 500%.
- Klik op de knop met een vinkje om wijzigingen toe te passen.
- Klik op de Meld u nu af koppeling.
Je bent klaar. In tegenstelling tot standaard schaalopties, moet u zich afmelden en weer aanmelden wanneer u aangepaste schaling in- of uitschakelt in Windows 11.
Opmerking: wanneer u een aangepast schaalniveau instelt, krijgt u in sommige apps mogelijk een slechte beeldweergave, omdat sommige deze functie mogelijk niet goed ondersteunen. Als u een enorme schaalfactor gebruikt, kunnen sommige bedieningselementen en knoppen ook van het scherm verdwijnen of overlappen met andere elementen. De veiligste optie is om waarden in te stellen tussen de waarden die beschikbaar zijn in de eerder beschreven vervolgkeuzelijst voor schalen.
Als u ten slotte de weergaveschaal en DPI in een registeraanpassing moet aanpassen, is dit ook mogelijk. Het volgende hoofdstuk beschrijft de procedure in detail.
Weergaveschaal wijzigen in het register
- Launch Register-editor de... gebruiken Winnen + R snelkoppeling en de
regeditopdracht. - Ga naar
HKEY_CURRENT_USER\Configuratiescherm\Desktop. U kunt het pad kopiëren en in de adresbalk in de Windows Register-editor plakken. - Vind de "
LogPixels" waarde en bewerk deze. - Schakel de optie Basis van Hexadecimaal tot Decimale.
- Wijzig de waardegegevens in een van de volgende getallen:
- 96 = standaard 100%
- 120 = gemiddeld 125%
- 144 = groter 150%
- 192 = extra groot 200%
- 240 = aangepast 250%
- 288 = aangepast 300%
- 384 = aangepast 400%
- 480 = aangepast 500%
- Zoek vervolgens de
Win8DpiScalingwaarde en open het. Stel de waardegegevens in op 1 als u een andere LogPixels-waarde dan 96 gebruikt. - Herstarten Windows 11 om wijzigingen toe te passen.
Je bent klaar.
Als u standaardwijzigingen wilt herstellen, gebruikt u a vooraf gebouwd registerbestand. Hiermee kunt u de aangepaste schaling in Windows 11 met een enkele klik opnieuw instellen.
Dat is het!