Sneltoetsen voor voicerecorder in Windows 10
Windows 10 wordt geleverd met de Voice Recorder-app. Het is een Store-app (UWP) waarmee u geluiden, lezingen, interviews en andere evenementen kunt opnemen. Het vervangt de klassieke Desktop-app die jarenlang bij het besturingssysteem werd geleverd. Als u het vaak gebruikt, bent u misschien geïnteresseerd in het leren van de sneltoetsen.
Advertentie
Hier is de lijst met sneltoetsen die u kunt gebruiken in Voice Recorder. Deze sneltoetsen kunnen u helpen tijd te besparen en de productiviteit te verhogen. Maak een bladwijzer van deze pagina als u ze niet allemaal kunt onthouden, zodat u er elke keer naar kunt verwijzen als u een nieuwe sneltoets wilt leren.
Voice Recorder is een app voor het opnemen van lezingen, gesprekken en andere geluiden (voorheen Sound Recorder genoemd). Raak de grote Dossier (1) en voeg markeringen (3) toe om belangrijke momenten tijdens het opnemen of afspelen te identificeren (2). Vervolgens kunt u uw opnamen inkorten (5), hernoemen (7) of delen (4), die zijn opgeslagen in Documenten > Geluidsopnamen. Selecteer het prullenbakpictogram (6) om uw opname te verwijderen, of de drie stippen (8) voor meer opties.
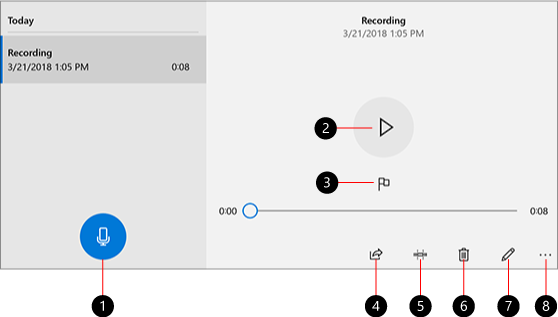
Open de Voice Recorder-app. U kunt dit doen door op het pictogram in het menu Start te klikken. Gebruik de alfabetnavigatiefunctie om het sneller te vinden. Zie het artikel:
Navigeren door apps op alfabet in het Windows 10 Start-menu
Sneltoetsen voor voicerecorder
Gebruik deze sneltoetsen om tijd te besparen. Als u meer sneltoetsen voor Voice Recorder kent, kunt u deze in de opmerkingen delen.
| Toetsenbord sneltoets | Actie |
|---|---|
| Ctrl + R | Een nieuwe opname starten |
| Ctrl + m | Voeg een nieuwe markering toe aan de opname |
| Verwijderen | De geselecteerde opname verwijderen |
| spatiebalk | Afspelen of pauzeren |
| Backspace | Ga terug |
| F2 | Hernoem je opname |
| Pijl naar links / rechts | Vooruit of achteruit springen tijdens het afspelen van een opname |
| Verschuiving + Pijl naar links / rechts | Verder vooruit of achteruit springen |
| Huis | Naar het begin van de opname springen |
| Einde | Naar het einde van de opname springen |
Dat is het.
Gerelateerde artikelen:
- Schermschets-sneltoetsen in Windows 10 (sneltoetsen)
- Extern bureaublad (RDP) sneltoetsen in Windows 10
- Sneltoetsen op de gamebalk in Windows 10
- WordPad-sneltoetsen in Windows 10
- Microsoft Edge-sneltoetsen in Windows 10
- De lijst met sneltoetsen voor de app Foto's in Windows 10
- Handige sneltoetsen voor de rekenmachine in Windows 10
- Verkenner-sneltoetsen die elke Windows 10-gebruiker zou moeten kennen
- 10 sneltoetsen voor Windows 10 die iedereen zou moeten kennen
- Wat is het verschil tussen Win + D (Bureaublad weergeven) en Win + M (Alles minimaliseren) sneltoetsen in Windows
- Ultieme lijst van alle Windows-sneltoetsen met Win-toetsen
- Schakelen tussen weergaven in Verkenner met sneltoetsen

