Schakel Microsoft Store-apps uit in Windows 10
Zoals je misschien al weet, wordt Windows 10 geleverd met een eigen Store-app. Zoals Android Google Play heeft en er de App Store in iOS is, voegt de Microsoft Store-app (voorheen Windows Store) de mogelijkheid toe om digitale inhoud aan de eindgebruiker in Windows te leveren. Er is een groepsbeleid dat kan worden gebruikt om de toegang tot alle Microsoft Store-apps te beperken, inclusief vooraf geïnstalleerde en handmatig gedownloade pakketten. De Microsoft Store-app wordt ook uitgeschakeld.
Advertentie
Moderne UWP-apps kunnen met één klik worden geïnstalleerd en bijgewerkt dankzij de My Library-functie van Microsoft Store. Het slaat de lijst op met apps die je hebt geïnstalleerd en gekocht, zodat je de vereiste app snel op een ander apparaat kunt krijgen dat je bezit zonder er opnieuw naar te zoeken in de Store. Wanneer u zich op een nieuw apparaat met uw Microsoft-account bij de Store hebt aangemeld, kunt u de apps die u al bezit (die u eerder vanaf een ander apparaat hebt gekocht) installeren. Microsoft Store slaat de lijst met uw apparaten voor dat doel op. Dit werkt wanneer u bent aangemeld met uw Microsoft-account.
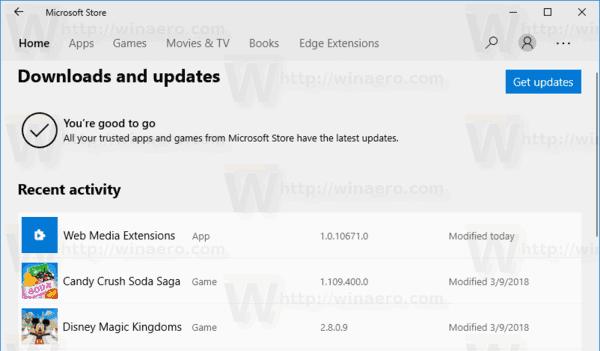
Tip: Als je problemen hebt met het installeren van nieuwe apps, of als de Store er niet in slaagt apps bij te werken, kan het handig zijn om de Store-app opnieuw in te stellen. Terwijl Windows wordt geleverd met een speciale "wsreset.exe" tool, bieden moderne versies van Windows 10 een efficiëntere en handigere manier om de app opnieuw in te stellen. Zien De Microsoft Store-app resetten in Windows 10.
Schakel Microsoft Store-apps uit in Windows 10
U kunt een registeraanpassing of een editor voor lokaal groepsbeleid (indien beschikbaar) gebruiken om de beperking toe te passen. Hier is hoe het kan. U moet ingelogd zijn met een administratief account doorgaan.
Microsoft Store-apps uitschakelen in Windows 10, doe het volgende.
- Open Register-editor.
- Ga naar de volgende registersleutel:
HKEY_LOCAL_MACHINE\SOFTWARE\Policies\Microsoft\WindowsStore
Tip: zie met één klik naar de gewenste registersleutel springen.
Als je zo'n sleutel niet hebt, maak hem dan gewoon aan.
- Maak hier een nieuwe 32-bits DWORD-waarde aan
StoreApps uitschakelen. Let op: ook als je met 64-bits Windows, moet u nog steeds een 32-bits DWORD als waardetype gebruiken.
Stel het in op 1 om Microsoft Store-apps uit te schakelen.
- Om de wijzigingen die door de registeraanpassing zijn aangebracht van kracht te laten worden, moet u: herstart Windows 10.
Om je tijd te besparen heb ik kant-en-klare registerbestanden gemaakt. Je kunt ze hier downloaden:
Registerbestanden downloaden
De ongedaan maken tweak is inbegrepen.
Als u Windows 10 Pro, Enterprise of Education gebruikt editie, kunt u de app Local Group Policy Editor gebruiken om de hierboven genoemde opties te configureren met een GUI.
Schakel Microsoft Store-apps uit met Editor voor lokaal groepsbeleid
- druk op Winnen + R toetsen samen op uw toetsenbord en typ:
gpedit.msc
Druk op Enter.

- Groepsbeleid-editor wordt geopend. Ga naar Computerconfiguratie\Beheersjablonen\Windows Components\Store.
- Stel de beleidsoptie in Schakel alle apps uit de Microsoft Store uit tot Gehandicapt.
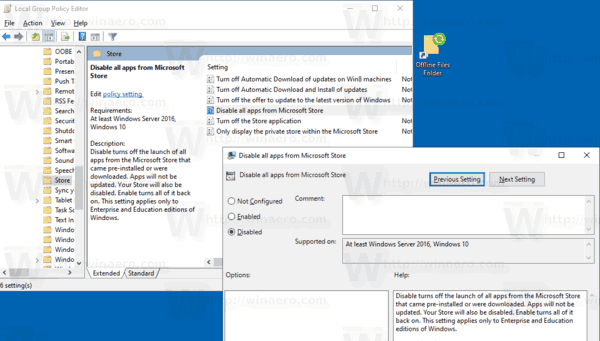
Dat is het.
Interessante artikelen:
- Store-apps beëindigen in Windows 10
- Maken Controle op winkelupdates Snelkoppeling in Windows 10
- Maak een snelkoppeling naar de app-pagina in de Microsoft Store in Windows 10
- Apps verbergen of weergeven in Microsoft Store Mijn bibliotheek
- Apps installeren vanuit Microsoft Store Mijn bibliotheek in Windows 10
- Windows 10-apparaat verwijderen uit Microsoft Store-account


