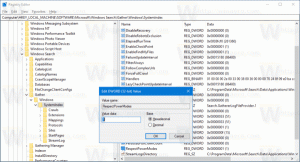Maak een systeemherstelpunt volgens schema in Windows 10
Als u de functie Systeemherstel in Windows 10 af en toe gebruikt om uw besturingssysteem terug te zetten naar het laatst bekende stabiel punt toen het correct werkte, bent u misschien geïnteresseerd in het automatisch maken van een nieuw herstelpunt op een schema. In dit artikel zullen we zien hoe het kan.
Advertentie
Systeemherstel is geen nieuwe functie van Windows 10. Deze technologie werd in 2000 geïntroduceerd met Windows Millenium Edition. Hiermee kunt u het geïnstalleerde besturingssysteem terugzetten naar de vorige staat. Systeemherstel creëert herstelpunten die de volledige status van de registerinstellingen, stuurprogramma's en verschillende systeembestanden bijhouden. De gebruiker kan het besturingssysteem terugdraaien naar een van de herstelpunten als Windows 10 onstabiel wordt of niet meer kan worden opgestart.
Zorg ervoor dat uw gebruikersaccount heeft: beheerdersrechten.
Nutsvoorzieningen, systeemherstel inschakelen als het is uitgeschakeld.
Voordat u doorgaat, moet u de frequentie van het systeemherstelpunt verhogen. Dit kan worden gedaan met een eenvoudige registeraanpassing die hier wordt beschreven:
Verhoog de systeemherstelpuntfrequentie in Windows 10
Volg nu de onderstaande instructies.
Systeemherstelpunt volgens een schema maken in Windows 10, doe het volgende.
- Beheerprogramma's openen en klik op het pictogram Taakplanner.
- Klik in het linkerdeelvenster op het item "Taakplannerbibliotheek":

- Klik in het rechterdeelvenster op de link "Taak maken":

- Een nieuw venster met de titel "Taak maken" wordt geopend. Geef op het tabblad "Algemeen" de naam van de taak op. Kies een gemakkelijk herkenbare naam zoals "Maak herstelpunt aan".

- Vink het selectievakje met de naam "Uitvoeren met de hoogste privileges" aan.

- Schakel de optie "Uitvoeren of de gebruiker is aangemeld of niet" in.

- Schakel over naar het tabblad 'Acties'. Klik daar op de knop "Nieuw...":


- Het venster "Nieuwe actie" wordt geopend. Daar moet u de volgende gegevens opgeven.
Actie: Start een programma
Programma/script: powershell.exe
Argumenten toevoegen (optioneel): -ExecutionPolicy Bypass -Command "Checkpoint-Computer -Description \"Restore Point (Automatic)\" -RestorePointType \"MODIFY_SETTINGS\""
Tip: Zie het volgende artikel voor meer informatie over deze PowerShell-opdracht: Maak een herstelpunt in Windows 10 met PowerShell
- Ga naar het tabblad Triggers in uw taak. Klik daar op de knop Nieuw.

- Selecteer onder De taak starten de optie "Volgens een schema" in de vervolgkeuzelijst. Selecteer een dagelijkse, wekelijkse of maandelijkse planning en configureer de instellingen.
 Klik nu op de knop OK.
Klik nu op de knop OK. - Ga naar het tabblad "Voorwaarden":

Vink deze opties uit:
- Stop als de computer overschakelt op batterijvoeding
- Start de taak alleen als de computer op netstroom staat
Zie de volgende schermafbeelding:
- Schakel op het tabblad Instellingen de optie "Taak zo snel mogelijk uitvoeren nadat een geplande start is gemist" in.

- Klik op OK om uw taak te maken en typ uw wachtwoord wanneer daarom wordt gevraagd.

Opmerking: uw gebruikersaccount moet zijn: beschermd met een wachtwoord. Standaard kunnen onbeveiligde gebruikersaccounts niet worden gebruikt met geplande taken.
Elke keer dat u Windows 10 start, wordt automatisch een nieuw herstelpunt gemaakt. U kunt het later gebruiken om uw pc te herstellen.

Dat is het.