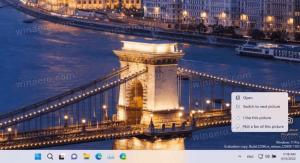Hoe MATE te installeren in Linux Mint Cinnamon Edition
Zoals je misschien weet, beschikt Linux Mint over twee desktopomgevingen die in ontwikkeling zijn door het Mint-team. Een daarvan is Cinnamon, dat wordt geleverd met rijke grafische effecten en een zeer mooie uitstraling, en de andere is MATE, de vork van de goede oude Gnome 2, die eenvoudig en snel is en geen introductie vereist voor degenen die bekend zijn met Linux omgevingen. Nadat u Linux Mint met Cinnamon hebt geïnstalleerd, bent u misschien geïnteresseerd in het installeren van MATE naast Cinnamon. Hier is hoe dat te doen.
Allereerst moet u de MATE-desktopomgeving installeren. Er zijn twee manieren om het te doen.
MATE installeren met Software Manager
Ga naar het menu en zoek het item "Softwarebeheer" onder "Beheer":
Voer uw wachtwoord in wanneer daarom wordt gevraagd.
Typ het volgende in het zoekvak:
mint-meta-mate
Druk op de Enter-toets.
In de zoekresultaten vindt u het juiste pakket:
Installeer het om MATE te krijgen. Alle afhankelijke apps en bibliotheken worden automatisch geïnstalleerd.
Installeer MATE met behulp van de root-terminal
Voer vanaf de rootterminal de volgende opdracht uit:
# apt-get update && apt-get install mint-meta-mate
In de bovenstaande opdracht wordt de standaard consolepakketbeheerder, apt, gebruikt. APT is standaard voor alle Debian, Ubuntu, Mint en andere op deb gebaseerde Linux-distributies.
Tip: u kunt rechtstreeks vanuit het normale terminalvenster toegang krijgen tot de rootterminal. U moet de volgende opdracht typen:
$ sudo su
Voer uw wachtwoord in wanneer daarom wordt gevraagd en u bevindt zich in de root-shell.
Meld u nu af bij uw gebruikerssessie. U ziet de inlogprompt. Schakel de sessie daar van de vorige naar MATE. Wat betreft het standaard MINT-X-inlogschermthema, moet u op het lambda-pictogram in de rechterbovenhoek van de inlogprompt klikken om de sessie te selecteren:
Dat is het.