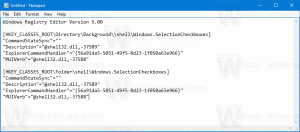Apps verbergen of weergeven in Microsoft Store Mijn bibliotheek
In Windows 10 kunnen universele apps met één klik worden geïnstalleerd en bijgewerkt dankzij de functie Mijn bibliotheek van de ingebouwde Microsoft Store-app. Het slaat de lijst op met apps die je hebt geïnstalleerd en gekocht, zodat je de vereiste app snel op een ander apparaat kunt krijgen dat je bezit zonder er opnieuw naar te zoeken in de Store.
Advertentie
Zoals Android Google Play heeft en er de App Store in iOS is, voegt de Microsoft Store-app (voorheen Windows Store) de mogelijkheid toe om digitale inhoud aan de eindgebruiker in Windows te leveren. Wanneer u zich op een nieuw apparaat met uw Microsoft-account bij de Store hebt aangemeld, kunt u de apps die u al bezit (die u eerder vanaf een ander apparaat hebt gekocht) installeren. Microsoft Store slaat de lijst met uw apparaten voor dat doel op. Dit werkt wanneer u bent aangemeld met uw Microsoft-account.
De functie Mijn bibliotheek van Microsoft Store
- Toont alle Universal-apps die u bezit voor uw Microsoft-account.
- Toont apps die u eerder had geïnstalleerd.
U kunt dus tijd besparen bij het configureren van een nieuw apparaat.
Met de Store-app kun je de apps die je hebt vermeld onder "Mijn bibliotheek" verbergen en zichtbaar maken. Dit kan worden gebruikt om de lijst met apps te verkleinen en items uit te sluiten die u niet op uw apparaten gaat installeren.
Laten we eens kijken hoe het kan.
Apps weergeven of verbergen in Microsoft Store My Library in Windows 10, doe het volgende.
- Open Microsoft Store. Standaard is de tegel vastgemaakt aan het menu Start. Het is ook vastgemaakt aan de taakbalk.

- Log in met je Microsoft account naar de winkel als daarom wordt gevraagd. Dit is niet vereist wanneer u zich met hetzelfde account aanmeldt bij Windows.
- Klik op de menuknop met drie horizontale stippen.
- Selecteer Mijn bibliotheek uit de menukaart.

- Om een app uit de lijst te verbergen, klikt u op de knop met drie horizontale stippen rechts van de app-rij. Selecteer in het menu Verbergen.

- Om de verborgen apps te zien, klik op de link Verborgen producten weergeven boven de lijst met apps.

- Ten slotte, om een verborgen app zichtbaar te maken, klik je op de knop met drie horizontale stippen naast de app-naam en selecteer je zichtbaar maken. De app wordt zichtbaar in Mijn Bibliotheek.

Dat is het
Interessante artikelen:
- Verplaats apps naar een andere schijf in Windows 10
- Windows 10-apparaat verwijderen uit Microsoft Store-account
- Automatisch afspelen van video uitschakelen in Microsoft Store
- Maken Controle op winkelupdates Snelkoppeling in Windows 10
- Installeer Linux Distro's vanuit de Microsoft Store in Windows 10
- Lettertypen installeren vanuit Microsoft Store in Windows 10
- Speel Windows Store-games offline in Windows 10
- Installeer grote apps op een andere schijf met Windows Store in Windows 10
- Voer Windows Store-apps uit met UAC uitgeschakeld in Windows 10
- Verwijder alle apps die bij Windows 10 zijn gebundeld, maar behoud de Windows Store
- Hoe u uw Windows Store-apps kunt delen en installeren met andere gebruikersaccounts op uw pc