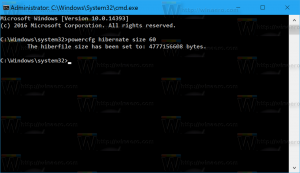Lintopdracht toevoegen aan contextmenu in Windows 10
U kunt elke lintopdracht toevoegen aan het rechtsklikmenu in Windows 10. Het is geen ingewikkelde truc, maar omvat het bewerken van het register. Met behulp van de onderstaande instructies kunt u elke lintopdracht toevoegen aan het contextmenu van Verkenner.
Het is een goed idee om enkele lintopdrachten toe te voegen aan het contextmenu. Nadat u uw veelgebruikte lintopdrachten in het contextmenu van Verkenner hebt geplaatst, hoeft u niet door de verschillende linttabbladen te gaan om de gewenste opdracht te vinden.
Lintopdracht toevoegen aan rechtsklikmenu in Windows 10
In Windows 10 worden alle lintopdrachten opgeslagen in het register onder één enkele sleutel voor Explorer genaamd "CommandStore". Om toegang te krijgen tot de Command Store, open de Register-editor en ga naar de volgende sleutel:
HKEY_LOCAL_MACHINE\Software\Microsoft\Windows\CurrentVersion\Explorer\CommandStore\shell
Nadat u deze sleutel heeft uitgevouwen, ziet u meerdere subsleutels die allemaal overeenkomen met de talrijke lintopdrachten.
In de Register-editor, aangenomen dat u naar de hierboven genoemde registersleutel ...\CommandStore\shell bent genavigeerd, selecteert u de registersubsleutel van een opdracht die u wilt toevoegen aan het rechtsklikmenu.
Laten we bijvoorbeeld aannemen dat ik de opdracht "Permanent verwijderen" aan het rechtsklikmenu wil toevoegen. Daarom zal ik de. moeten selecteren Ramen. PermanentVerwijderen Register subsleutel.
Klik met de rechtermuisknop op deze toets en selecteer Exporteren. Geef het bestand een willekeurige naam en sla het op. Bijvoorbeeld "Verwijder permanent naar context menu.reg".
Nu moet je de registersleutel in de HKCR-tak bepalen voor welk bestandstype's contextmenu je deze opdracht wilt toevoegen. U kunt het alleen voor een bepaald bestandstype toevoegen, of u kunt het voor alle bestandstypen toevoegen, of zelfs voor alle mappen en alle bestandssysteemobjecten.
In het geval van ons commando "Permanent verwijderen", is het logisch om dit toe te voegen aan de HKCR\*\shell-sleutel van het register, aangezien dit van toepassing is op alle bestandstypen. We willen snel het pad van elk bestandstype kunnen kopiëren. Daarom moet de opdracht die we hebben geëxporteerd, worden toegevoegd aan de HKCR\*-sleutel.
Zoek nu het bestand dat u hebt geëxporteerd. Ga naar de locatie waar je het hebt opgeslagen in Verkenner en open het in Kladblok door met de rechtermuisknop op het REG-bestand te klikken en Openen met -> Kladblok te kiezen. De inhoud van de Ribbon-opdracht die ik heb geëxporteerd, ziet er als volgt uit:
Windows Register-editor versie 5.00 [HKEY_LOCAL_MACHINE\SOFTWARE\Microsoft\Windows\CurrentVersion\Explorer\CommandStore\shell\Windows. PermanentVerwijderen] "CommandStateSync"="" "ExplorerCommandHandler"="{E9571AB2-AD92-4ec6-8924-4E5AD33790F5}" "Icon"="shell32.dll,-240"
U hoeft alleen het sleutelpadgedeelte van de tekst te vervangen door HKCR\*\shell (of welke HKCR-subsleutel dan ook voor het bestandstype waarmee u het wilt samenvoegen).
Vervang/wijzig dus de volgende tekst:
Van
[HKEY_LOCAL_MACHINE\SOFTWARE\Microsoft\Windows\CurrentVersion\Explorer\CommandStore\shell\Windows. PermanentVerwijderen]
Tot
[HKEY_CLASSES_ROOT\*\shell\Windows. PermanentVerwijderen]
Zie de volgende schermafbeelding:
De rest van de inhoud van het .reg-bestand moet ongewijzigd blijven. Sla eenvoudig de wijzigingen op in het REG-bestand, sluit Kladblok en dubbelklik op het REG-bestand om het samen met het gewijzigde pad terug naar het register samen te voegen.
U kunt tijd besparen en een lintopdracht aan het contextmenu toevoegen met Winaero's Contextmenu-tuner. Het heeft een gebruiksvriendelijke interface en stelt je in staat om elke gewenste opdracht toe te voegen.
Tip: Het lint neemt enorm veel verticale ruimte in beslag, dus als je de opdracht eenmaal aan het contextmenu hebt toegevoegd, kun je: houd het lint geminimaliseerd of schakel het volledig uit met onze Lintuitschakeling.
Hetzelfde kan zijn gedaan in Windows 8 en Windows 8.1.