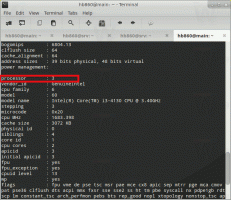Standaardprinter instellen in Windows 10
Een standaardprinter is de printer waarnaar alle documenten standaard worden verzonden om af te drukken. Vanwege constante wijzigingen in de gebruikersinterface in Windows 10, kunnen veel beginnende gebruikers problemen ondervinden bij het wijzigen van de standaardprinter. Hier is hoe het kan.
Advertentie
Zoals u wellicht al weet, heeft Microsoft een nieuw gedrag voor printers in Windows 10 geïmplementeerd. Vanaf build 10565 verandert Windows 10 de standaardprinter in de laatst gebruikte automatisch. Hoewel dit voor sommige gebruikers handig kan zijn, geven vele anderen er de voorkeur aan de standaardprinter handmatig in te stellen.
Hier is hoe het kan.
De standaardprinter instellen in Windows 10, doe het volgende.
- Open de Instellingen-app.
- Navigeer naar de volgende pagina: Instellingen -> Apparaten -> Printers en scanners.
- Zie de optie met de naam "Laat Windows mijn standaardprinter beheren". Schakel het uit zoals hieronder weergegeven.

- Selecteer nu de gewenste printer in de lijst.
- Klik op de 'Beheren' knop.

- Klik op de volgende pagina op de 'Standaard instellen' knop.

De geselecteerde printer is nu uw standaardprinter. Ook zal Windows 10 uw standaardprinter niet wijzigen telkens wanneer u een andere printer selecteert in het afdrukvenster.
Als alternatief kunt u de klassieke app Configuratiescherm gebruiken om uw standaardprinter in Windows 10 in te stellen.
Stel de standaardprinter in via het bedieningspaneel
- Open de klassieker Configuratiescherm-app.
- Ga naar Hardware en geluiden \ Apparaten en printers.
- Onder printers, klik met de rechtermuisknop op de gewenste printer.
- Selecteer Stel in als standaard printer vanuit het contextmenu.

- Als je de Laat Windows mijn standaardprinter beheren optie is ingeschakeld, moet u de bewerking bevestigen en de functie uitschakelen.

De printer wordt nu ingesteld als uw standaardprinter.
Tip: Als u een lokale of netwerkprinter hebt aangesloten op uw Windows 10-pc, moet u mogelijk de bijbehorende wachtrij of afdrukstatusvenster af en toe om vastgelopen of onderbroken afdruktaken te verwijderen afdrukken. U kunt een speciale snelkoppeling maken met een rundll32-opdracht waarmee u met één klik rechtstreeks toegang hebt tot de afdrukwachtrij. Zie het artikel:
Printerwachtrij openen met een snelkoppeling in Windows 10
Andere interessante artikelen:
- Hoe te voorkomen dat Windows 10 de standaardprinter wijzigt
- Printerwachtrij openen in Windows 10
- Snelkoppeling naar printermap maken in Windows 10
- Vastgelopen taken wissen uit de printerwachtrij in Windows 10
- Snelkoppeling voor apparaten en printers maken in Windows 10
- Contextmenu voor apparaten en printers toevoegen in Windows 10
- Apparaten en printers toevoegen aan deze pc in Windows 10