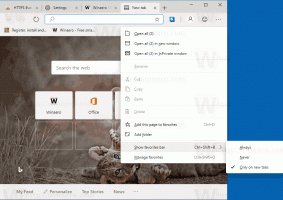Hoe te exporteren en importeren van wachtwoorden van CSV-bestand in Google Chrome
U kunt als volgt wachtwoorden exporteren en importeren vanuit een CSV-bestand in Google Chrome. Wanneer u uw inloggegevens op een website invoert, biedt de Chrome-browser aan om ze op te slaan voor toekomstig gebruik in de optie voor automatisch aanvullen. Met deze handige functie kunt u tijd besparen en het enige dat u hoeft te doen is op de Enter-toets te drukken om u aan te melden bij een online service. U kunt een reservekopie van uw opgeslagen wachtwoorden naar een CSV-bestand maken. Hierdoor kunt u ze later op verzoek herstellen of overzetten naar een andere pc.
Advertentie
Als u niet bekend bent met CSV-bestanden, vindt u hier wat korte informatie over het onderwerp. De afkorting CSV staat voor "Comma Separated Values". Zo'n bestand is gewoon een tekstbestand dat "rijen" en "kolommen" bevat. Een "rij" is slechts een regel in het bestand. De eerste regel kan kolomtitels bevatten. "Kolommen" op een rij worden gescheiden door komma's. CSV is een zeer populair bestandsformaat als het gaat om gegevensuitwisseling tussen apps. Veel databasebeheer-apps, contactmanagers en zelfs webbrowsers bieden het exporteren van waarden naar een CSV-bestand.
Google Chrome maakt het mogelijk om uw opgeslagen inloggegevens met een paar klikken naar een dergelijk bestand te exporteren. Daar is een optie voor in de instellingen. De importoptie is echter verborgen en verschijnt nergens in de GUI. Gelukkig is er een manier om het werkend te krijgen.
In dit bericht wordt uitgelegd hoe u wachtwoorden kunt exporteren en importeren vanuit een CSV-bestand in Google Chrome.
Exporteer wachtwoorden naar CSV-bestand in Google Chrome
- Druk in de Chrome-browser op Alt+F of klik op de menuknop.
- Selecteer Instellingen uit de menukaart.

- Navigeer in Instellingen naar Automatisch aanvullen en klik op de Wachtwoorden binnenkomst.

- Ga op de volgende pagina naar de Sectie Opgeslagen wachtwoorden, en klik op de menuknop met drie stippen aan de rechterkant.

- Selecteer Wachtwoorden exporteren uit de menukaart.

- Bevestig de handeling door op de te klikken Wachtwoorden exporteren... knop.

- Voer nu uw. in Windows-gebruikersaccount en wachtwoord om te controleren of u het inderdaad bent die de opgeslagen wachtwoorden wil exporteren.

- Geef ten slotte de maplocatie op om uw CSV-bestand op te slaan.
Je bent klaar. De Chrome-browser exporteert al uw opgeslagen inloggegevens naar dat bestand.
Laten we nu eens kijken hoe we een CSV-bestand terug kunnen importeren naar Chrome. Het is een beetje lastig, omdat de vereiste optie niet zichtbaar is in de GUI. Google vindt het misschien niet nuttig of beschouwt het als experimenteel, dus je moet extra stappen uitvoeren om er toegang toe te krijgen.
Hoe wachtwoorden uit een CSV-bestand in Google Chrome te importeren
- Open het menu in Chrome (Alt+F) en selecteer Instellingen.
- Navigeer in Instellingen naar Automatisch aanvullen > Wachtwoorden.
- Onder de Opgeslagen wachtwoorden sectie, klik op de knop met drie stippen om het menu te openen.

- Klik nu met de rechtermuisknop op de Wachtwoorden exporteren item in het menu en selecteer Inspecteren.

- In de ontwikkelaarstools aan de rechterkant ziet u de "menuExporterenWachtwoord" knop ID, en menuImporteer Wachtwoord erboven met de verborgen attribuut.

- Dubbelklik op de verborgen item om het te bewerken, en verwijder dit woord met de Del toets op het toetsenbord. druk op Binnenkomen om de wijziging op te slaan.


- Klik nu nogmaals op de menuknop naast de Opgeslagen wachtwoorden lijn. Je ziet de Importeren binnenkomst.

- Blader naar uw CSV-bestand om de wachtwoorden van te importeren.
Je bent klaar!
Dit werkt als een tierelier. Het enige probleem hier is dat u de activeringsstappen moet herhalen telkens wanneer u het tabblad Instellingen in Chrome opent. Zodra u het tabblad sluit, verbergt Chrome de Importeren optie. Dit zal naar verwachting worden opgelost zodra Google-ontwikkelaars de importopdrachten voor iedereen beschikbaar zullen maken.
Het is vermeldenswaard dat Microsoft ook werkt aan een vergelijkbare functie voor hun browser. U hoeft alleen maar een vlag aan te zetten om te kunnen wachtwoorden importeren uit een CSV-bestand in Microsoft Edge.
Dat is het.