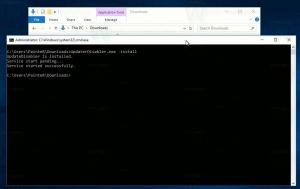Hoe u uw harde schijf partitioneert om Linux Mint te installeren
Vanaf vandaag wil ik Linux hier bij Winaero behandelen! Er is geen reden tot paniek. Het zal onze reguliere Windows-artikelen niet vervangen en we zullen de focus niet verleggen van Windows naar Linux-handleidingen en tutorials. Het zal echter een leuke toevoeging zijn voor iedereen die Linux voor het eerst wil proberen als ze niet tevreden zijn met Windows. We zullen op onze blog laten zien hoe u uw pc kunt voorbereiden om Linux te installeren in een dual-bootconfiguratie. Het artikel van vandaag gaat over hoe de schijf te partitioneren en optioneel een enkele partitie te laten gebruiken. Als je van plan bent om in de toekomst over te stappen op Linux, of als je gewoon nieuwsgierig bent naar dit besturingssysteem, zul je er veel plezier aan beleven.
Hoewel ik Arch Linux de voorkeur geef voor dagelijks gebruik en het mijn primaire besturingssysteem is, zullen we het hier hebben over Linux Mint omdat het gemakkelijk te gebruiken is en perfect is voor iedereen die bekend is met Microsoft Windows. Linux Mint is een van de meest populaire distributies op het moment van schrijven. Het combineert de voordelen van het populaire Ubuntu Linux met de klassieke desktopgebruiksvriendelijkheid van Windows.
Tegenwoordig zijn steeds meer gebruikers geïnteresseerd in het uitproberen van een alternatief besturingssysteem naast Windows. De nieuwste Windows-versies zijn onbevredigend geworden, zelfs voor mensen die jarenlang in het Windows-kamp zaten.
Tegenwoordig heeft Linux enorme vooruitgang geboekt op het gebied van bruikbaarheid en esthetiek voor eindgebruikers. Voorheen was het een beetje geeky en de installatie was niet zo eenvoudig. Je kreeg te veel keuzes en moest nog steeds je toevlucht nemen tot de opdrachtregel voor een bepaalde bewerking. Moderne Linux-distributies hebben een eenvoudig grafisch installatieprogramma dat de installatie een fluitje van een cent maakt. Het is net zo eenvoudig als het installeren van Windows.
Hoe uw harde schijf te partitioneren voor Linux Mint
Het is een mythe dat Linux veel partities op de harde schijf vereist. Eigenlijk is er geen reden om veel partities te hebben. Bij het installeren kun je de meeste ervan weglaten en heb je maar één partitie waarop je Linux-distributie wordt geïnstalleerd.
Persoonlijk geef ik er de voorkeur aan om de volgende partitie-indeling te hebben:
/boot - 300 MB
/ - rootpartitie van 20 GB
/home - de grootste partitie.
/swap - 2 x grootte van RAM
De opstartpartitie bevat de bootloader-bestanden. De rootpartitie bevat de besturingssysteembestanden, logboeken en configuratiebestanden. De swap-partitie wordt gebruikt wanneer uw systeem geheugenpagina's moet verplaatsen tussen het RAM-geheugen en de schijf. En de Home-partitie bevat alle gebruikersgegevens, daarom heeft deze de grootste grootte.
Maar er is geen echte reden om een aparte /boot-partitie te hebben, tenzij je een exotisch of versleuteld bestandssysteem hebt voor de root (/)-partitie die niet rechtstreeks door de Linux-kernel kan worden gelezen.
De reden dat ik een aparte /home-partitie heb gemaakt, is voor de veiligheid van gegevens. Op die manier kunt u de /home-partitie ontkoppelen en systeemonderhoud uitvoeren zonder risico op gegevensverlies. U kunt zelfs het besturingssysteem opnieuw installeren en alle andere partities formatteren en uw /home-partitie behouden met al uw gegevens en app-voorkeuren!
Zoals ik hierboven al zei, je kunt al deze afzonderlijke partities weglaten en je kunt alleen de /root-partitie hebben. Wat betreft de swap-partitie, u kunt in plaats daarvan een swap-bestand hebben. Een wisselbestand is iets langzamer dan een speciale partitie, maar is nog steeds redelijk bruikbaar. Als je je zorgen maakt over vertragingsproblemen, maak dan gewoon de swappartitie aan die 2 x zo groot is als je RAM.
Om de gewenste partitie-indeling te maken bij het installeren van Linux Mint, schakelt u de installatiepagina naar "iets anders":
Het toont u de partities op uw harde schijf. De mijne heeft geen partities:
Het wisselbestand
Als je hebt besloten om geen swappartitie te maken en in plaats daarvan het swapbestand te gebruiken, moet je na de installatie de volgende stappen uitvoeren:
- Open de terminal-app.
- Typ het volgende:
sudo su
Typ uw huidige wachtwoord om rootrechten te krijgen. De prompt verandert van het ~-symbool in #:
- Typ het volgende in de terminal:
# fallocate -l 1024M /swapfile
Hiermee wordt een nieuw bestand gemaakt, /swapfile met een grootte van 1 GB. Pas de grootte aan naar de gewenste waarde.
- Pas de machtigingen voor het /swapfile-bestand aan met de volgende opdracht:
# chmod 600 /swapbestand
- Formatteer het bestand dat als wisselbestand moet worden gebruikt:
# mkswap /swapbestand
- U hebt zojuist een gebruiksklaar wisselbestand gemaakt. Nu moet je het actief maken. Open het bestand /etc/fstab met een willekeurige teksteditor. Nano-teksteditor is redelijk goed voor deze taak:
# nano /etc/fstab
- Typ de volgende regel in Nano:
/swapfile geen swap standaard 0 0
- druk op Ctrl + O om het /etc/fstab-bestand op te slaan.
- druk op Ctrl + x om Nano te verlaten.
Je bent klaar. Na het opnieuw opstarten gebruikt het besturingssysteem het bestand /swapfile als het wisselbestand. Om te controleren hoe uw besturingssysteem de swappartitie of het swapbestand gebruikt, typt u de volgende opdracht in de terminal:
$ cat /proc/swaps
Het zal je laten zien welk apparaat, partitie of bestand je gebruikt voor swap-doeleinden en hoe het op dat moment wordt gebruikt:
Dat is het. Het is dus mogelijk om slechts één partitie te gebruiken om het Linux Mint-besturingssysteem soepel te laten werken.