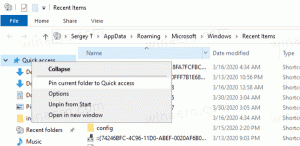Een website vastmaken aan het startmenu in Windows 10
Windows 10 biedt u verschillende manieren om een website vast te pinnen in het menu Start in Windows 10. Het is een handige functie die u tijd bespaart. Als u zich in de tabletmodus bevindt, kunt u uw favoriete website openen met slechts één tik of klik!
Advertentie
Om de een of andere reden heeft Microsoft de mogelijkheid vergrendeld om een website aan het Startmenu vast te pinnen door met de rechtermuisknop op een URL-bestand uit uw map Favorieten te klikken. Maar een aantal browsers van derden en de standaardbrowser, Microsoft Edge, hebben de juiste functie om uw favoriete webpagina's vast te zetten als Start-menutegels. Als u de ingebouwde mogelijkheid wilt gebruiken om websites aan het menu Start vast te pinnen, d.w.z. zonder een browser te gebruiken, kunt u de verborgen contextmenu-invoer voor *.URL-bestanden deblokkeren. Laten we al deze manieren een voor een bekijken.
Een website vastmaken aan het startmenu in Windows 10 met Edge of Chrome
Microsoft Edge
De Edge-browser wordt geleverd met de ingebouwde mogelijkheid om een geopende website vast te pinnen in het menu Start in Windows 10. Het is rechtstreeks toegankelijk vanuit het menu. Dit is wat u moet doen.
- Open de Edge-browser. Het pictogram is vastgemaakt aan de taakbalk uit de doos.
- Navigeer naar de website die u wilt vastzetten in het menu Start.
- Klik in Edge op de drie puntjes "..." menuknop om het browsermenu te openen.
- Klik daar op het item Pin deze pagina op Start zoals hieronder weergegeven:

- Er verschijnt een bevestigingsvenster. Klik daar op "Ja" om de pagina vast te zetten in het menu Start. Het verschijnt onmiddellijk in het menu Start.

Zie de volgende schermafbeelding:
Een tegel die op deze manier is vastgezet, wordt altijd geopend in Microsoft Edge. Dit komt omdat Edge een speciale "moderne" snelkoppeling maakt die alleen Edge aankan en de standaardbrowser negeert die door de gebruiker in Instellingen kan worden ingesteld.
Google Chrome
Net als bij Microsoft Edge, kunt u met de populaire Google Chrome-browser een snelkoppeling naar de geopende pagina maken. De snelkoppeling wordt echter op het bureaublad gemaakt in plaats van in het menu Start, maar u kunt deze vanuit het contextmenu aan het menu Start vastmaken zonder extra hacks of aanpassingen. Doe het volgende.
- Start Chrome en navigeer naar de pagina van uw keuze.
- Klik op de verticale menuknop met drie stippen om het menu van Chrome te openen:

- Zoek onder "Meer tools" naar het commando "Toevoegen aan bureaublad":

- Google Chrome zal u om de naam van de snelkoppeling vragen. U kunt het desgewenst wijzigen.

- Er wordt een nieuwe URL-snelkoppeling op uw bureaublad gemaakt:

- Klik er nu met de rechtermuisknop op en maak vast aan het Start-menu met behulp van het contextmenu-item "Pin to Start":

De site wordt vastgezet in het menu Start:
Wanneer u op deze tegel klikt, wordt de vastgezette website geopend in Google Chrome. Als u de eigenschappen van de snelkoppeling opent, ziet u dat deze is ingesteld om het uitvoerbare bestand van Chrome te starten:
Firefox of een andere browser
In feite kunt u de truc van Google Chrome gebruiken om een website vast te pinnen die in uw browser naar keuze wordt geopend.
Als u bijvoorbeeld een website wilt vastzetten die altijd in Mozilla Firefox wordt geopend, kunt u het volgende doen:
- Klik met de rechtermuisknop op het bureaublad en selecteer Nieuw - Snelkoppeling.

- Typ of plak het volledige pad naar het EXE-bestand van Firefox in het doelvak van de snelkoppeling. In mijn geval is het
"C:\Program Files (x86)\Mozilla Firefox\firefox.exe"

- Voeg na het gedeelte "firefox.exe" een spatie toe en typ of plak de bestemmings-URL van de website die u wilt openen met de snelkoppeling, zodat u zoiets als dit krijgt:
"C:\Program Files (x86)\Mozilla Firefox\firefox.exe" https://winaero.com

- Geef de snelkoppeling een naam zoals u wilt.

- Klik nu met de rechtermuisknop op de snelkoppeling die u hebt gemaakt en selecteer "Pin to Start" in het contextmenu:

Voila, je hebt zojuist een website vastgezet die in Firefox wordt geopend:
Laten we nu eens kijken hoe u URL-bestanden kunt vastzetten in het menu Start in Windows 10.
Pin URL-bestanden vast aan het menu Start in Windows 10
Dit is mogelijk en het goede nieuws is dat URL-bestanden worden afgehandeld door de standaard geïnstalleerde browser. Zodra u een URL-bestand vastzet, kunt u van standaardbrowser wisselen en is het niet nodig om uw tegels in het menu Start te wijzigen.
De snelste manier om een URL-bestand voor een geopende pagina te maken, is door het adresbalkpictogram naar het bureaublad te slepen. Dit werkt in Firefox, Chrome en Internet Explorer. Ik heb het niet getest met andere browsers, maar hetzelfde zou mogelijk moeten zijn in andere Chromium-gebaseerde browsers zoals Opera.
Laten we een nieuw URL-bestand maken.
- Open de doelwebsite in Firefox, Chrome of Internet Explorer. Ik zal Firefox gebruiken.

- Klik op het pictogram aan de linkerkant van het websiteadres en sleep het naar het bureaublad.

 Tip: om naar het bureaublad te slepen, sleept u het eerst naar de knop Bureaublad weergeven (Aero Peek) aan het einde van de taakbalk. Of druk op Win+D nadat u bent begonnen met slepen en neerzetten op het bureaublad.
Tip: om naar het bureaublad te slepen, sleept u het eerst naar de knop Bureaublad weergeven (Aero Peek) aan het einde van de taakbalk. Of druk op Win+D nadat u bent begonnen met slepen en neerzetten op het bureaublad.
U heeft zojuist een nieuw URL-bestand gemaakt:
U kunt de eigenschappen ervan bekijken. Terwijl u deze met Firefox hebt gemaakt, wordt de doelwebsite elke keer dat u erop klikt in de standaardbrowser geopend.
Nu is er in het contextmenu van het URL-bestand geen "Pin to Start"-opdracht.
Laten we het inschakelen!
U moet de opdracht Pin to Start inschakelen voor alle bestandstypen. Ik heb dit uitgebreid behandeld in het volgende artikel:
Een bestand vastzetten in het Startmenu in Windows 10
Kortom, je moet de volgende tweak toepassen:
Windows Register-editor versie 5.00 [HKEY_CURRENT_USER\Software\Classes\*] [HKEY_CURRENT_USER\Software\Classes\*\shellex] [HKEY_CURRENT_USER\Software\Classes\*\shellex\ContextMenuHandlers] [HKEY_CURRENT_USER\Software\Classes\*\shellex\ContextMenuHandlers\PintoStartScreen] @="{470C0EBD-5D73-4d58-9CED-E91E22E23282}" [HKEY_CURRENT_USER\Software\Classes\AllFileSystemObjects] [HKEY_CURRENT_USER\Software\Classes\AllFileSystemObjects\shellex] [HKEY_CURRENT_USER\Software\Classes\AllFileSystemObjects\shellex\ContextMenuHandlers] [HKEY_CURRENT_USER\Software\Classes\AllFileSystemObjects\shellex\ContextMenuHandlers\PintoStartScreen] @="{470C0EBD-5D73-4d58-9CED-E91E22E23282}"
Je kan downloaden kant-en-klare "Pin To Start" register tweak.
De opdracht Pin to Start wordt beschikbaar voor alle bestanden in Windows 10:
Klik nu met de rechtermuisknop op het URL-bestand dat u hebt en selecteer Pin to Start. Het commando zal daar zichtbaar zijn:
Wanneer u op de opdracht klikt, wordt het URL-bestand vastgemaakt aan het menu Start in Windows 10:
Wanneer u op het vastgezette URL-bestand in het menu Start klikt, wordt het geopend in uw standaardbrowser!
Als u een nieuwe browser-app installeert, wordt u ook gevraagd om de app te kiezen om uw vastgezette URL-bestand te openen:
De laatste truc is de beste omdat het je een manier biedt om de standaardbrowser te wijzigen en vastgezette websites te openen in het Start-menu in elke gewenste browser.
Dat is het.