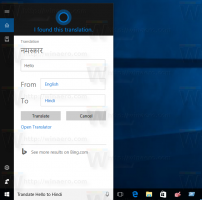Back-up en herstel Foto's App-opties in Windows 10
In Windows 10 is er een ingebouwde app Foto's waarmee u afbeeldingen kunt bekijken en basisbewerkingen kunt uitvoeren. De tegel is vastgemaakt aan het menu Start. De app wordt ook standaard geassocieerd met de meeste afbeeldingsbestandsindelingen. Vandaag zullen we zien hoe u een back-up kunt maken van de opties en deze kunt herstellen. Later kunt u ze indien nodig herstellen of overbrengen naar een andere pc of gebruikersaccount. Dit is erg handig.

Windows 10 wordt geleverd met een Foto's-app die: de Windows Photo Viewer vervangen en Fotogalerij. Foto's biedt zeer basisfunctionaliteit om afbeeldingen van de lokale schijf van de gebruiker of van de OneDrive-cloudopslag te bekijken. Windows 10 bevat deze app in plaats van de goede oude Windows Fotoviewer van Windows 7 en Windows 8.1. De app Foto's is ingesteld als de standaard app voor het bekijken van afbeeldingen. De Foto's-app kan worden gebruikt om door uw foto's en uw beeldcollectie te bladeren, deze te delen en te bewerken. Met recente updates heeft de app een gloednieuwe functie gekregen "
Verhaal remixen" waarmee u een reeks mooie 3D-effecten op uw foto's en video's kunt toepassen. Ook is de mogelijkheid toegevoegd om video's bij te snijden en samen te voegen.Advertentie
Als u Windows 10 Foto's dagelijks gebruikt, is het een goed idee om een back-up van uw instellingen te maken. Hier is hoe het kan.
Back-up maken van app-opties voor Foto's in Windows 10, doe het volgende.
- Sluit de Foto's-app. Jij kan beëindig het in Instellingen.
- Open de Verkenner app.
- Ga naar de map %LocalAppData%\Packages\Microsoft. Ramen. Photos_8wekyb3d8bbwe. U kunt deze regel in de adresbalk van Verkenner plakken en op Enter drukken.
- Open de submap Instellingen. Daar ziet u een reeks bestanden. Selecteer ze.

- Klik met de rechtermuisknop op de geselecteerde bestanden en selecteer "Kopiëren" in het contextmenu, of druk op de toetsencombinatie Ctrl + C om de bestanden te kopiëren.
- Plak ze op een veilige locatie.
Dat is het. Je hebt zojuist een back-up gemaakt van de instellingen van je Foto's-app. Om ze te herstellen of naar een andere pc of gebruikersaccount te verplaatsen, moet u ze in dezelfde map plaatsen.
Opties voor Foto's-app herstellen in Windows 10
- Sluit de Foto's-app. Jij kan beëindig het in Instellingen.
- Open de Verkenner app.
- Ga naar de map %LocalAppData%\Packages\Microsoft. Ramen. Photos_8wekyb3d8bbwe. U kunt deze regel in de adresbalk van Verkenner plakken en op Enter drukken.

- Hier, plak de bestanden instellingen.dat en roaming.lock.
Nu kunt u de app starten. Het zou moeten verschijnen met al uw eerder opgeslagen instellingen.
Opmerking: dezelfde methode kan worden gebruikt om een back-up te maken van de opties van de Alarms & Clock-app in Windows 10 en deze te herstellen. Zie hier het gerelateerde artikel:
Back-up en herstel van alarmen en klok in Windows 10
Hier zijn enkele handige tips voor gebruikers van Foto's.
U kunt Automatisch verbeteren uitschakelen in de Foto's-app in Windows 10 om uw foto's er natuurlijker uit te laten zien. De app Foto's in Windows 10 verbetert standaard automatisch het uiterlijk van uw foto's. Zien
Schakel Automatisch verbeteren uit in de app Foto's in Windows 10
Als u liever sneltoetsen gebruikt voor productiviteit, zie
De lijst met sneltoetsen voor de app Foto's in Windows 10
De Live Tile-functie is standaard ingeschakeld voor de Foto's-app. Het is ingesteld om uw recente foto's te tonen. U kunt het wijzigen om een enkele geselecteerde foto weer te geven. Zie dit bericht:
Verander de Live Tile-weergave van de app Foto's in Windows 10
Ten slotte is het mogelijk om het donkere thema in de app in of uit te schakelen.
Schakel het donkere thema in Foto's in Windows 10 in
Dat is het.